Boot Campでバックアップ用にMiniTool ShadowMakerを使う
パソコンはMacをメインに使っていて、仕事でWindowsをどうしても使わなければならないときは、AppleがインテルMacに提供しているWindows動作環境「Boot Camp」でMac上に構築したWindowsを使っている。
ずっと気になっていて考えないふりをしていたのだけど、Boot Campでは作業中のファイルのバックアップを一切取っていなかった。Mac環境ではTime Machineが1時間に1回のタイミングでバックアップを取ってくれていて、間違えてファイルを上書きしたり削除してしまったりしたときに何度も助けられている。
それに近い感じの自動バックアップシステムをBoot Camp環境でも作ろうと思い、今回、MiniToolのShadowMakerをあれこれいじってみた。
ShadowMakerを選んだ理由は、かなり高機能なバックアップツールなのにほとんどの機能が無料で使える点。回数制限などもなくじっくり試すことができるのもいい。
言語の設定を日本語に
ShadowMakerを起動して真っ先にやった方がいいのは、言語の設定。これを「日本語」にしておくといいと思う。バックアップと復元って、一つ間違うと取り返しのつかないことになってしまう場合があるから、すっと頭に入ってくる言語にするのがお勧めだ。ShadowMakerはメニューだけじゃなくて、ダイアログに表示される文章などの隅々までしっかり日本語化されていて違和感もなかった。
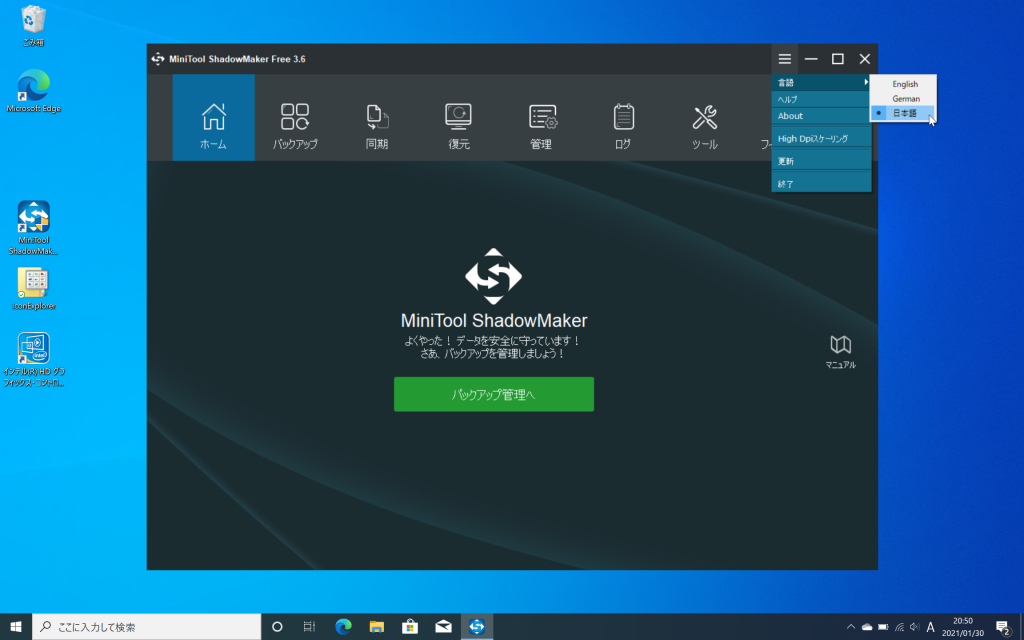
インタフェースがとてもわかりやすい
バックアップアプリってぱっと見でどうやって使ったらいいのか分からないのが結構ある印象なんだけど、ShadowMakerはそんなことはなさそう。とりあえずメニューアイコンでバックアップを選ぶ。
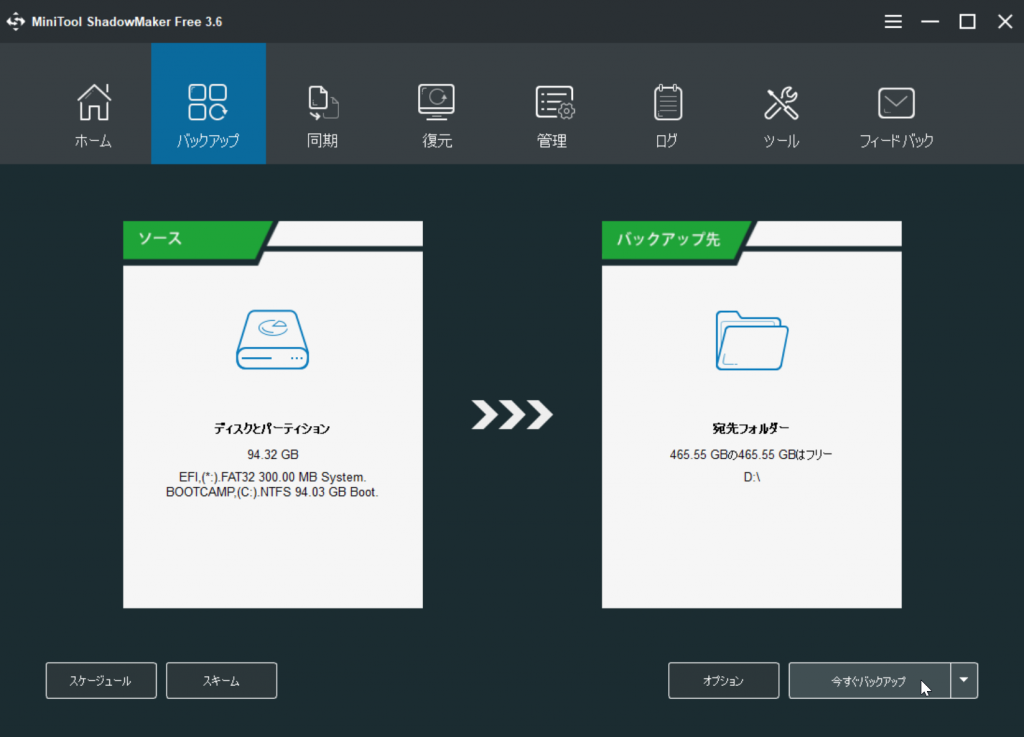
左から右にバックアップするってことがすぐにわかる。よく見ると左の「ソース」にシステムドライブがすでに選ばれている。右側の「バックアップ先」は自分で選択。ここではUSBポートに接続した外付けドライブにした。難しいことは考える必要はなく「今すぐバックアップ」をクリックでバックアップ開始。
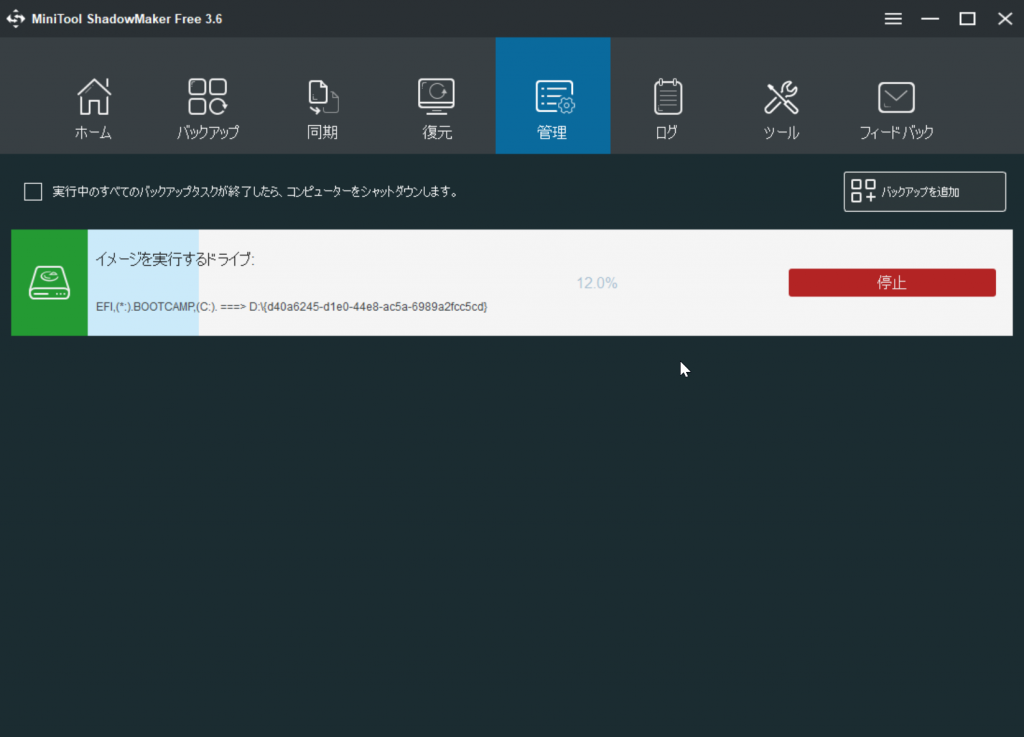
ここで取ったバックアップは、システムドライブ全体なので、システムに何かあったときに丸ごと復元する際に使えるはず。
「管理」画面を開くと、これまでに取ったバックアップが表示される。この画面から「今すぐバックアップ」をクリックすると、現時点のバックアップが取れる。さらに「▼」をクリックすると、これまでに取っておいたバックアップと比較して「完全」「増分」「差分」を選べる。
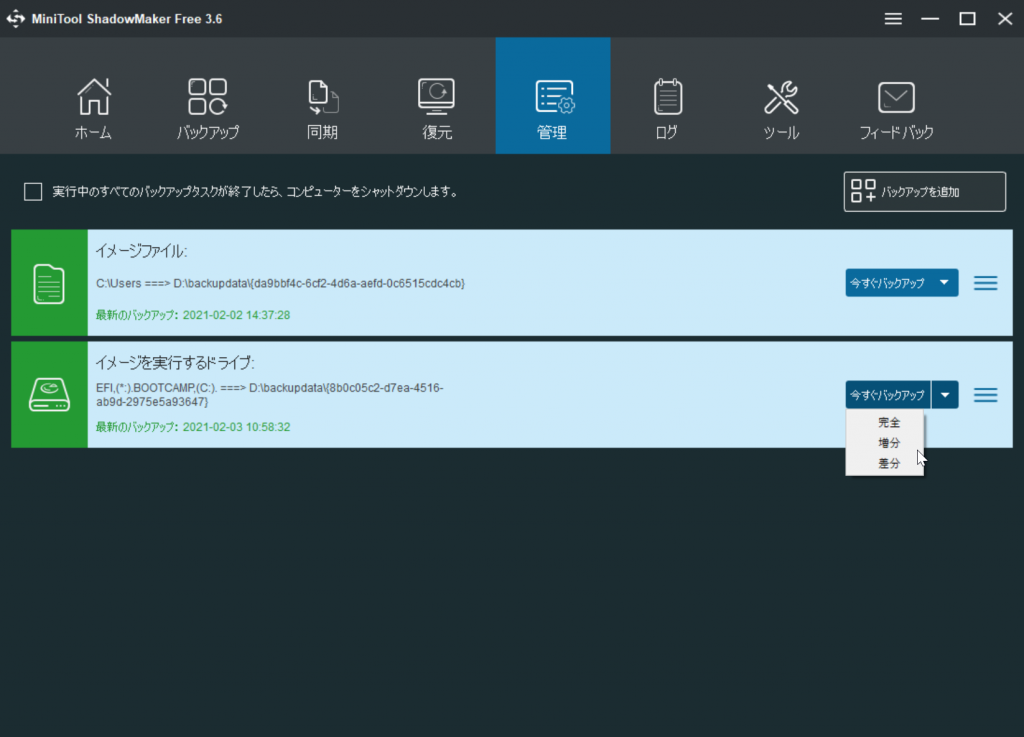
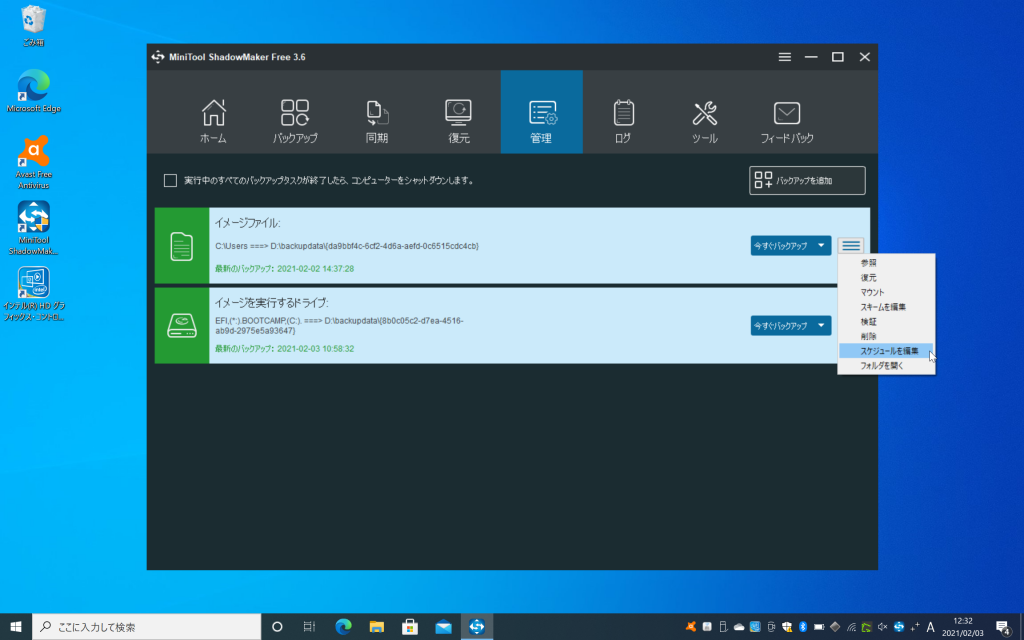
同じドライブの2回目以降のバックアップはこの方法で行うとよさそう。1セットのバックアップの中に、過去に取ったバックアップも履歴として残っていくので管理しやすいと思う。復元時にどの時点のバックアップから戻すかは選べる。
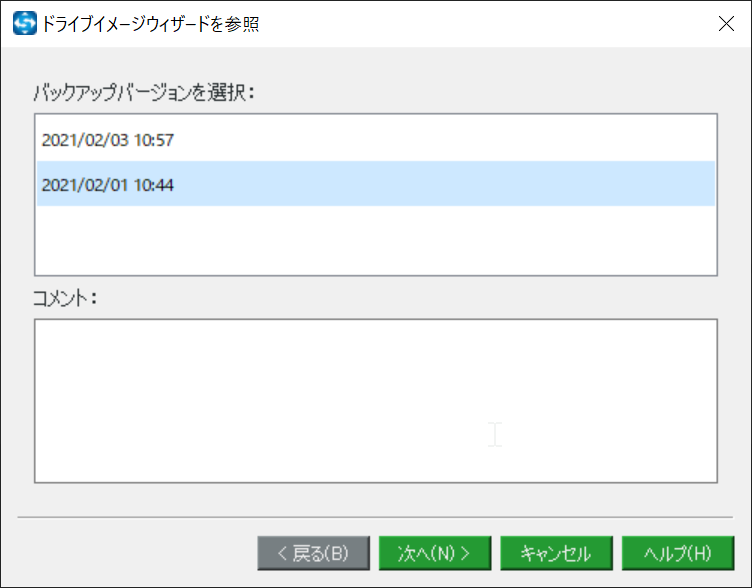
システムドライブ復元はブートメニューから
システムドライブのバックアップを復元しようとすると「システムディスクを復元するなら、ブートディスクから作成し、再起動する必要があります」とメッセージが出て先に進めない。いつもならここでめんどくさくなって諦めちゃうんだけど、ブートディスクもShadowMakerの「ツール」で簡単に作れる。
「メディアビルダー」機能でUSBメモリーをブートディスクにすることもできるんだけど、USBメモリーがなかったので「ブートメニュー」機能でリカバリー用環境を作ってみた。
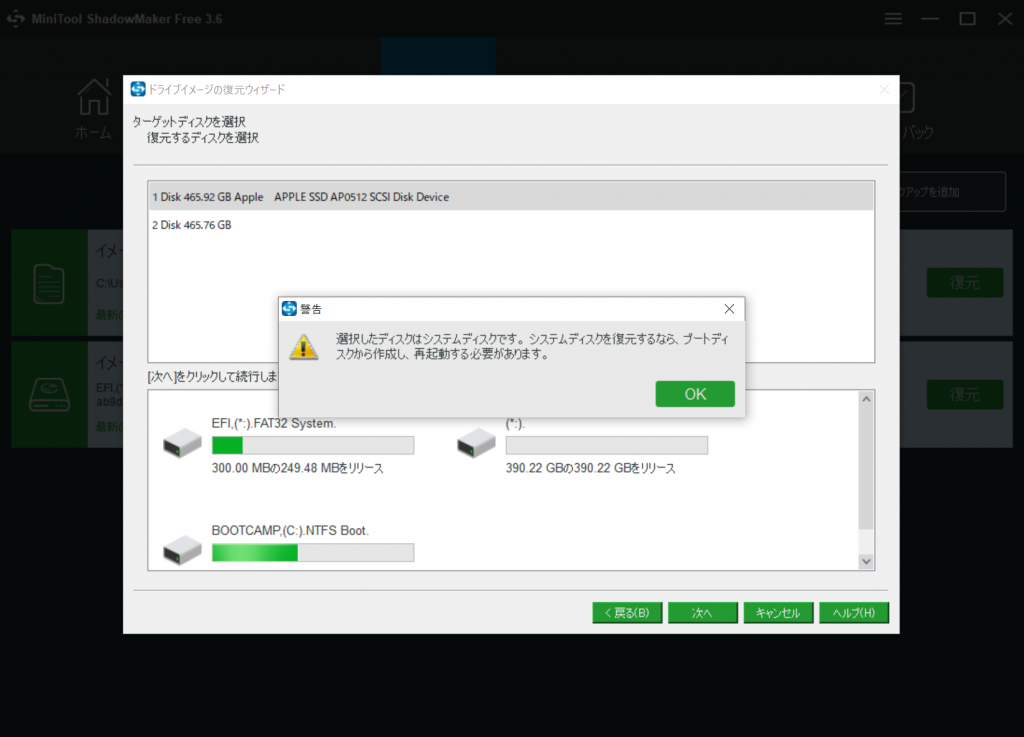
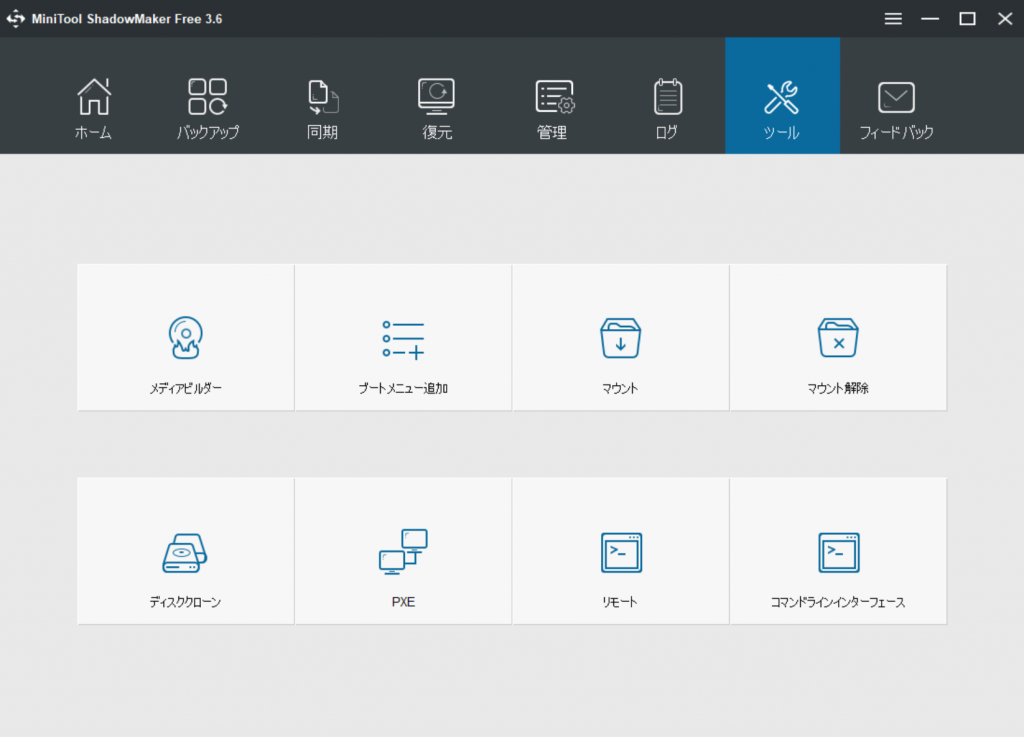
ツール画面の「ブートメニューを追加」をクリックして進めると、あっけなく作成された。USBメモリーなどの媒体を用意しなくてもいいのが楽。
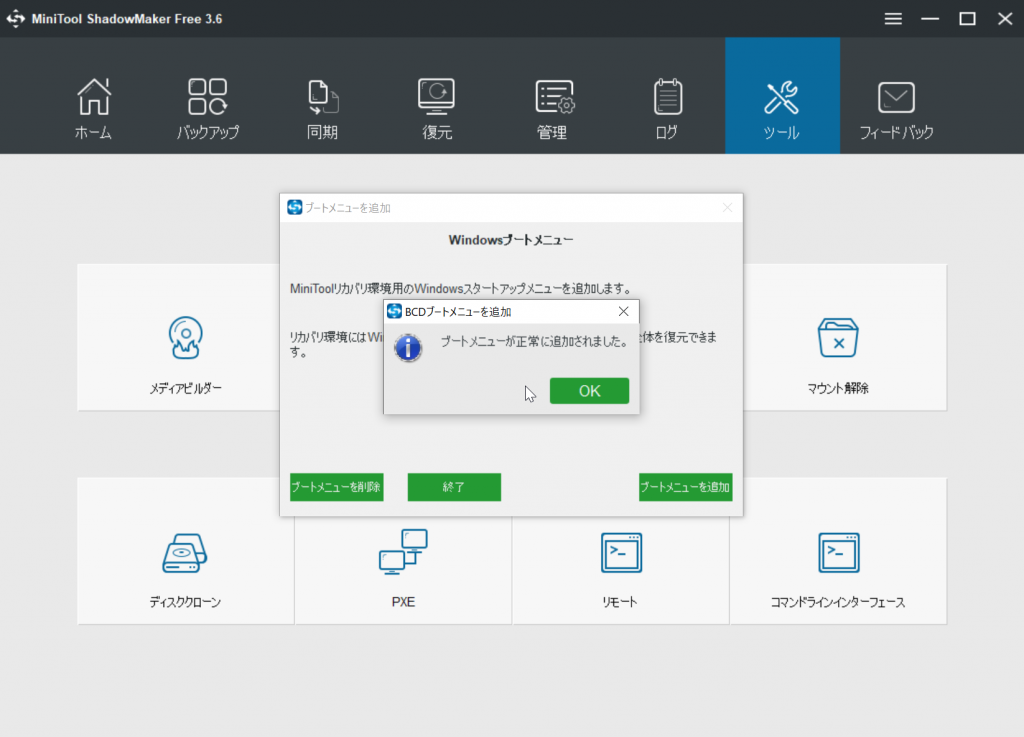
パソコンを再起動すると「オペレーティングシステムの選択」画面が表示されて「MiniTool Recovery Environment」を選択して起動するとShadowMakerとほぼ同じ画面が開き、システムドライブの復元ができる。ちなみにリカバリー環境でのバックアップは有料のPro版でしかサポートされないんだけど、復元ができればほとんどの人は問題ないんじゃないだろうか。
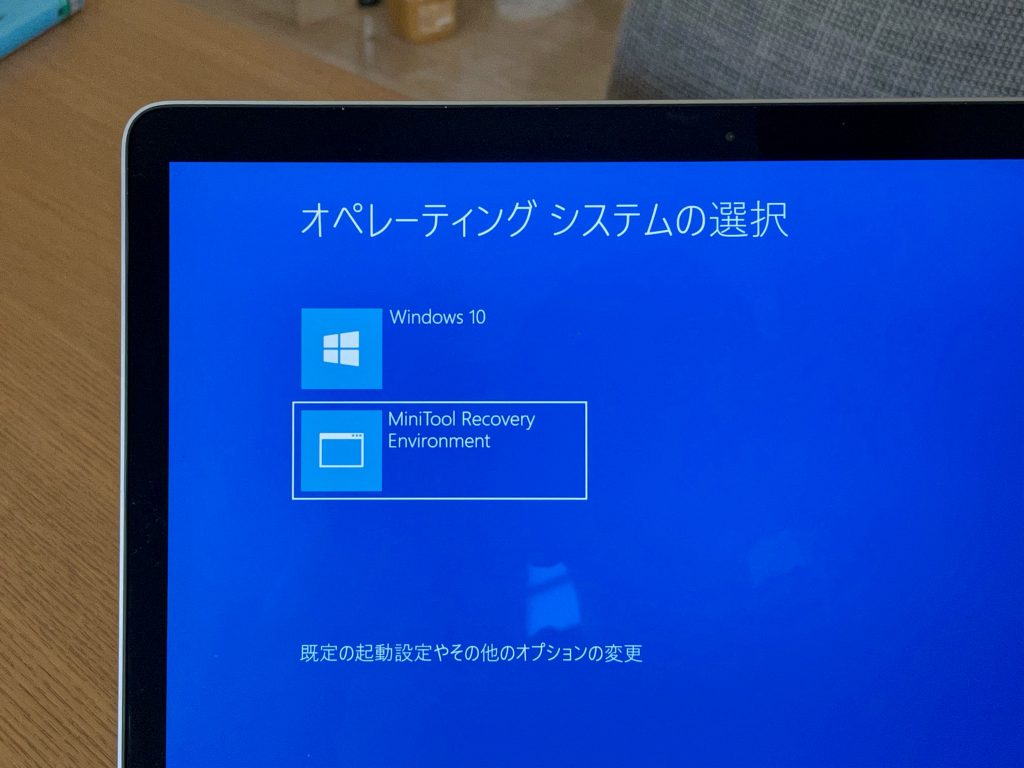
と、ここまで試したけれど、残念ながらブートメニューやブートドライブからシステムドライブを丸ごと復元するとMacのBoot Camp環境は壊れてしまう。普通のWindowsパソコンなら大丈夫。でも私は持ってないのでシステムドライブの復元はParallelsの仮想環境で試したのだが、問題なく復元しちゃんと起動することができた。
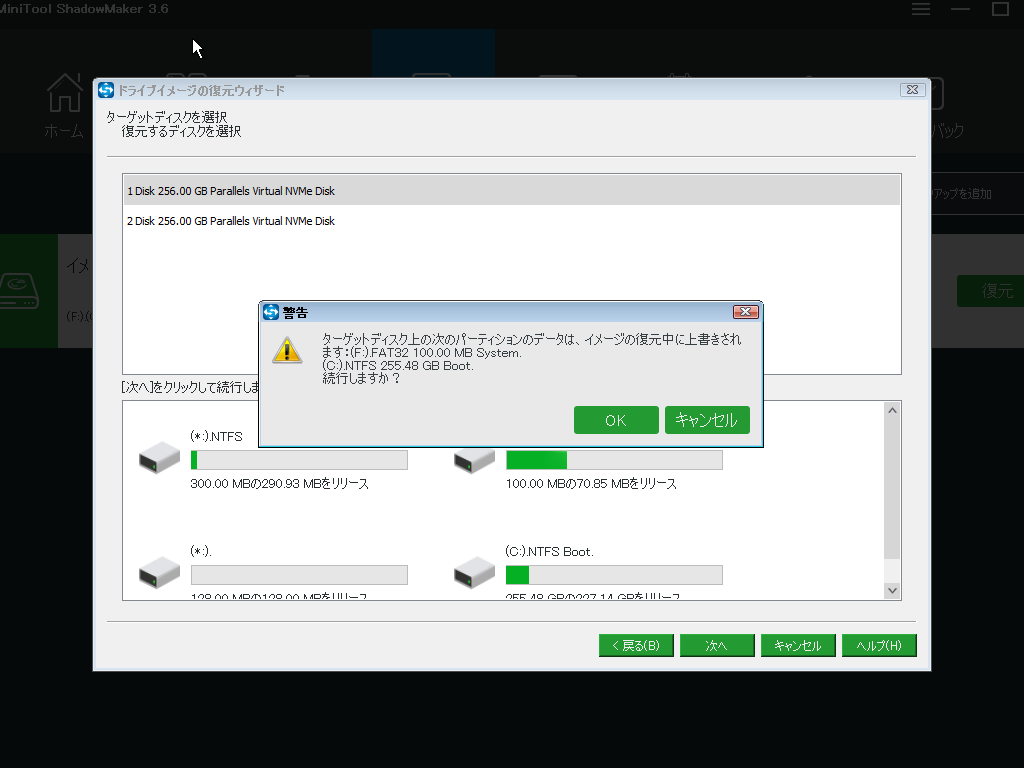
フォルダー単位のバックアップと復元
フォルダーやファイル単位の復元は通常の起動中にも行えるので、Boot Camp環境の私の用途ではこれがいいかなと思う。
バックアップ画面の「ソース」をクリックするとタイプの選択画面になる。ここで「フォルダとファイル」を選択すると、フォルダーやファイル単位のバックアップになる。先に紹介したシステムドライブのバックアップは、この画面で「ディスクとパーティション」から必要なパーディションを選択するのと同じ。
MacBookにケーブルで外付けドライブを接続するのはスマートではないと思うので、バックアップ先をNASにしてWi-Fiで保存できるようにした。これでスケジュールに設定したタイミングで、自動的にバックアップされるようになった。
これでBoot Camp上でファイルを間違って上書きしてしまっても復活させられる。
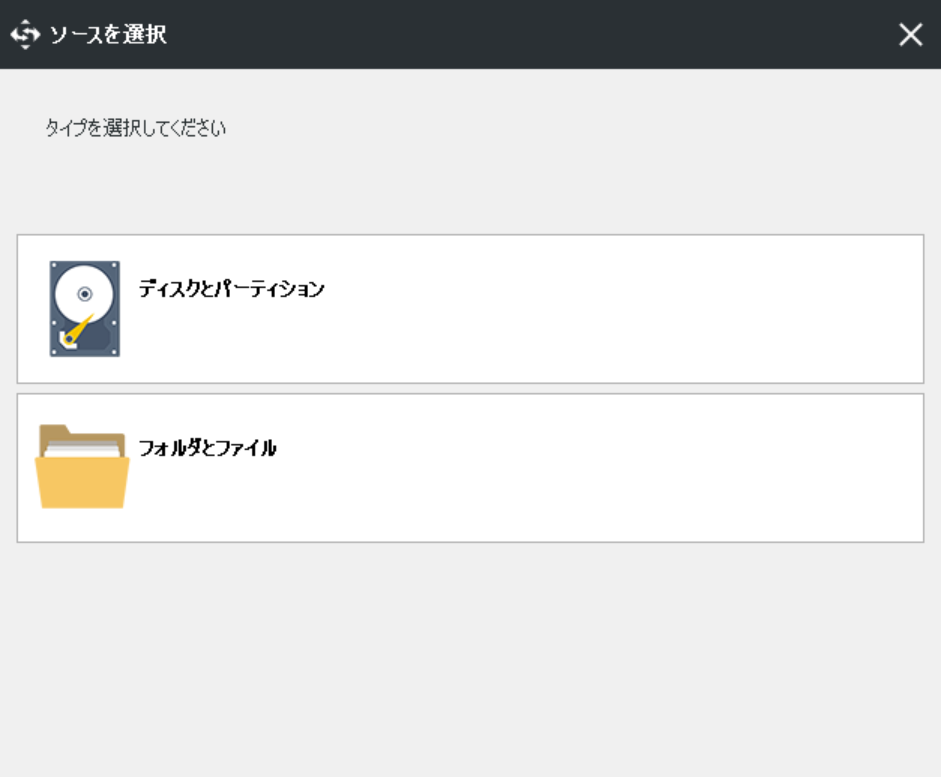
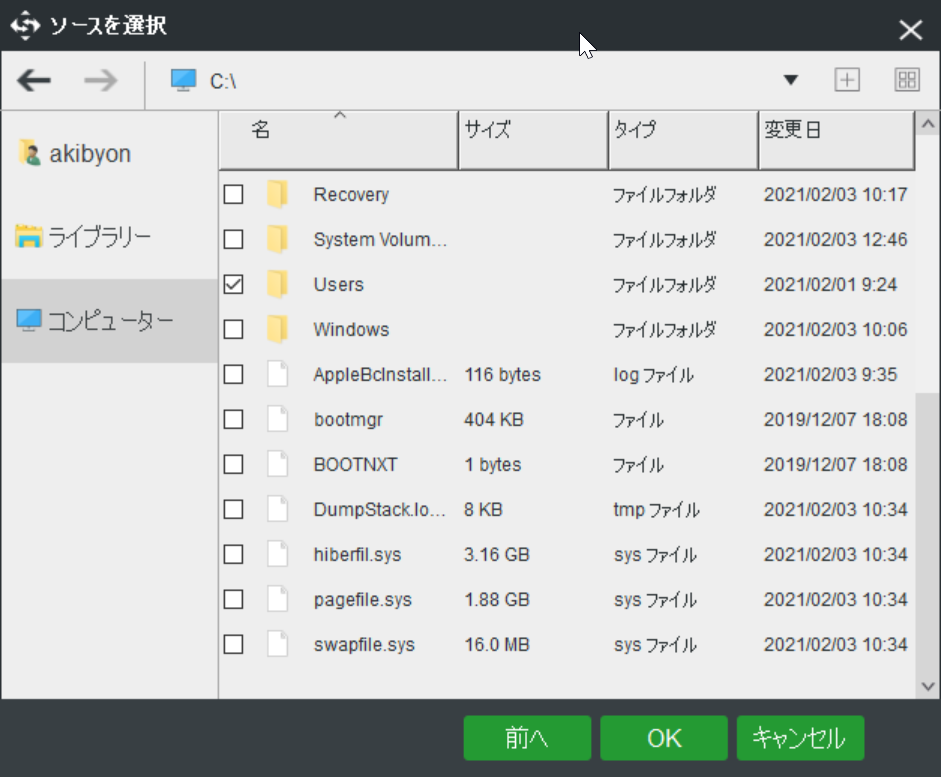
クローン作成機能も便利そう
最近は、Windowsパソコンじゃなきゃできなさそうな仕事を極力引き受けないようにしているのだけど、どうしてもやらなきゃならないときはある。結構ややこしい評価とかしなければならない場合もあるので、起動に使うハードディスクをいくつも用意してつなぎかえることもある。
そういうときにクローン作成機能が便利だった。ShadowMakerにもその機能のがあり、無料版でも制限なく使える。これはすごい。その時がきたら使いたいと思う。
MiniTool ShadowMakerさえあれば、Windowsパソコンのバックアップと復元はほとんど完璧だと思う。多くの人には無料版でも十分。インタフェースもわかりやすいのでお薦めだ。
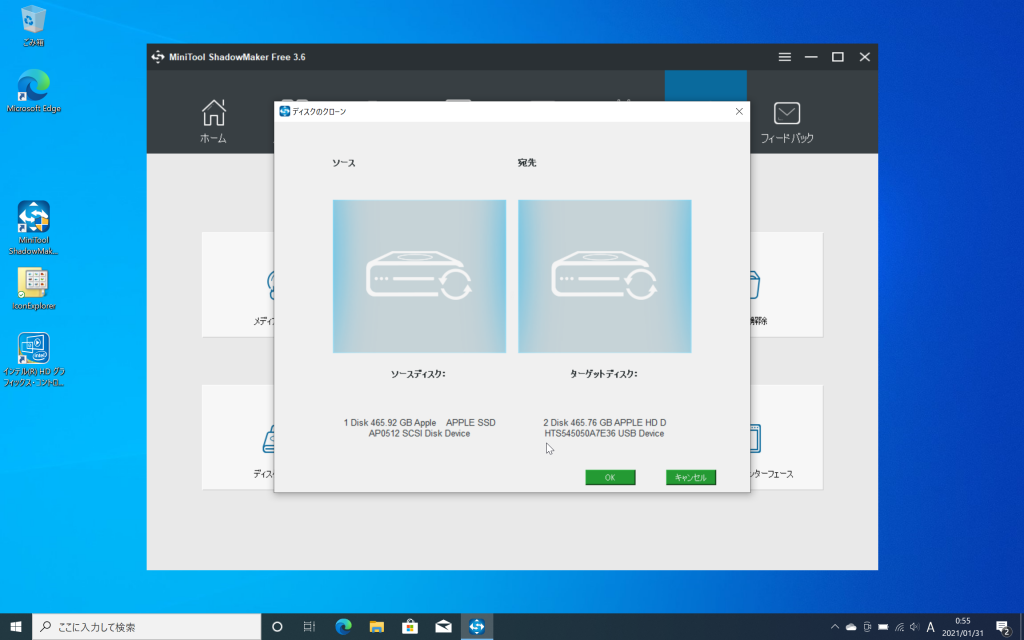
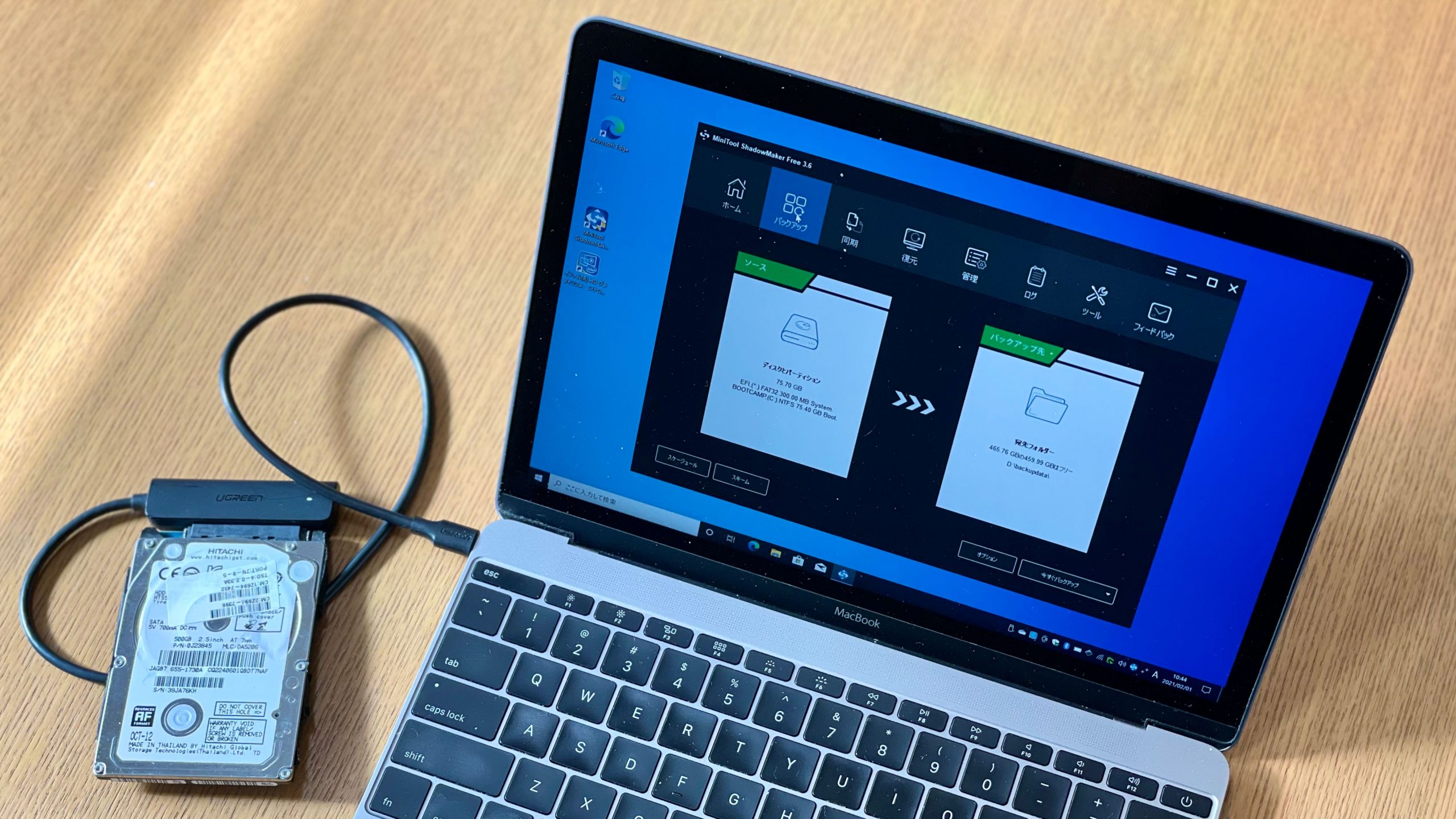
ピンバック: USB-A to 2.5インチSATAアダプターを買いました – Quickcaman Strikes back !