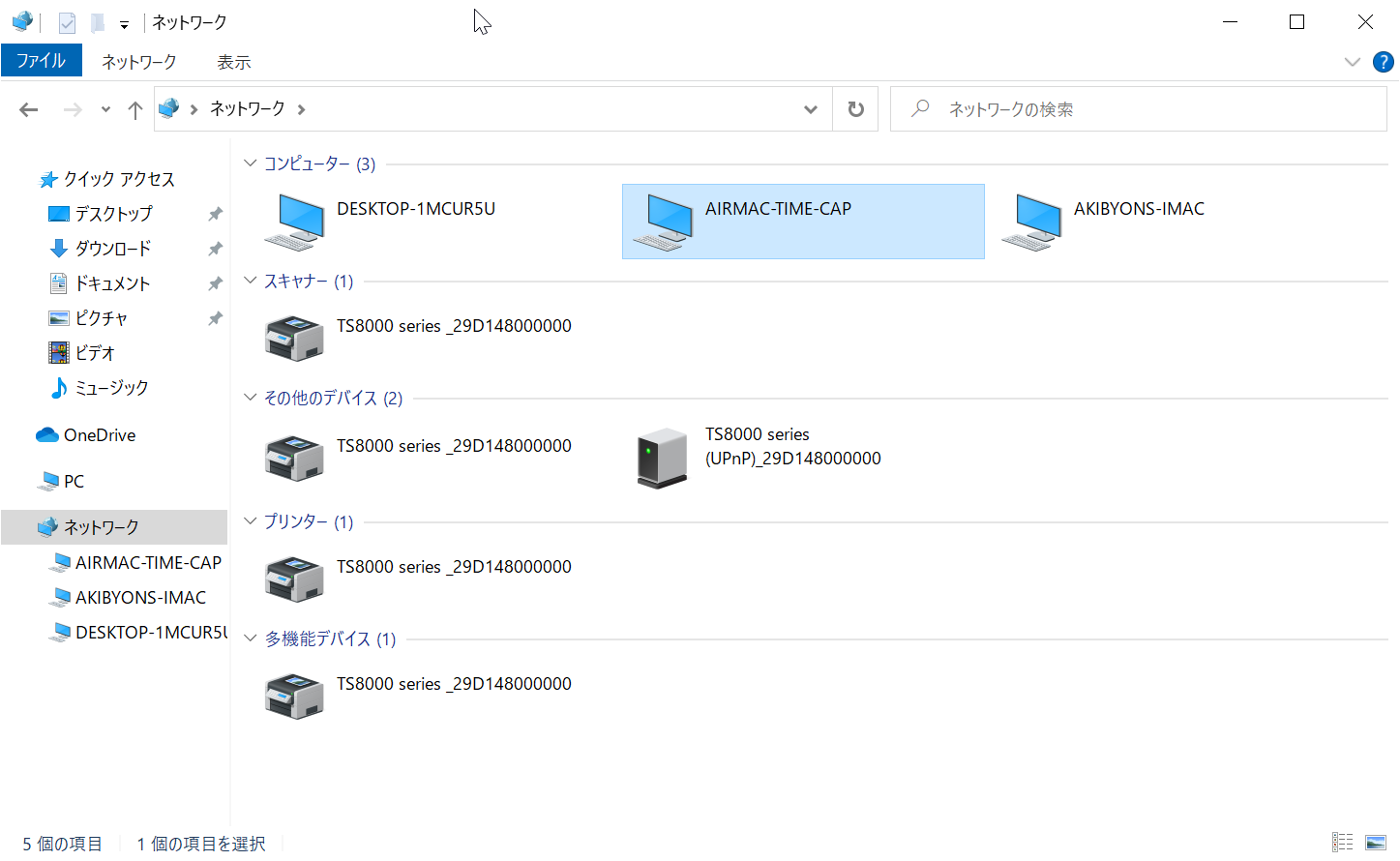MacユーザーがWindowsの記事を書くときに使うと便利なアプリ
Windowsの記事を書くときにいつも困るのがスクリーンショットです。
最近のWindows 10では[Windows]+[PrintScreen]でデスクトップ全体のスクリーンショットがピクチャフォルダに保存されるようなのですが、Boot CampでMacを動かしていると[PrintScreen]キーがありません。
(参考)→BootcampでWindowsを使っている場合のPrintScreenキーは「fn + Shift + F11」です!
上の記事で書かれているように[PrintScreen]の代わりになるキーコンビネーションもあるのだけど、[PrintScreen]だとスクリーンショットがファイルに保存されずにクリップボードにコピーされるだけで、別途、ペイントアプリなどに貼り付けて保存しなければならなくて面倒。
[Windows]キーは、Macの[⌘]キーなので、先の情報をもとに[⌘]+[fn]+[Shift]+[F11]ってやるとすぐに保存してくれるのではないかと思ってやってみるものの、なんだかうまくいかない。
考えるのも面倒なのでスクリーンショットを撮るアプリを使ってキーコンビネーションも覚えやすいものにカスタマイズしようと思います。
と、ここまでは毎回考えているところで、いつもスクリーンショットアプリとして老舗中の老舗「WinShot」を使っていました。Windows 95の頃にはすでにあったと思う。
しかしRetinaディスプレイ搭載MacのBoot Camp環境では狙った範囲のスクリーンショットが撮れません。仮想解像度の処理がうまくできていないのではないかと思います。
そこで探して見つけたのは「GreenShot」というアプリ。
→GreenShot
これをインストールします。起動するとすぐに[PrintScreen]がないけどどうする?みたいなメッセージが出るんですが、「Ignore」をクリックします。その後、設定を開いてキーコンビネーションを新たに登録します。私はMacのスクリーンショットに似せて覚えやすいようにしています。
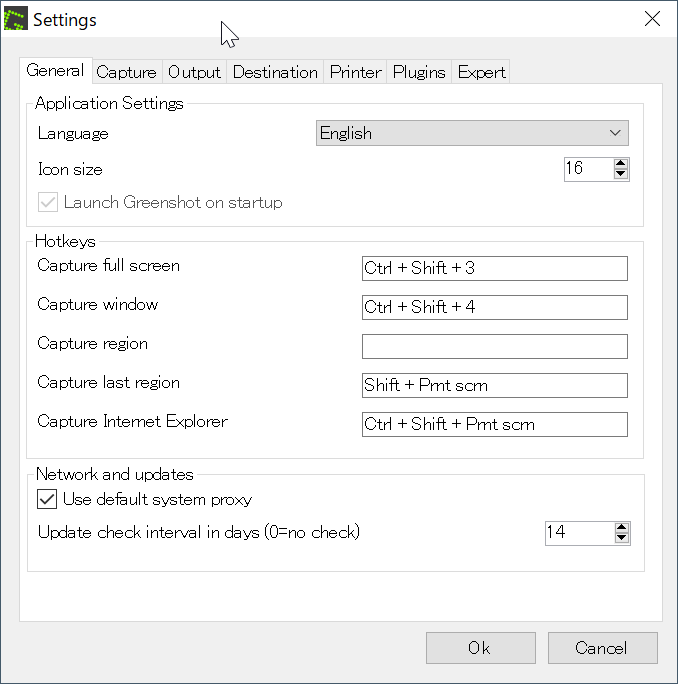
またデフォルトではスクリーンショットを撮った際にどうするか聞いてくるので、黙って保存するように変更しています。
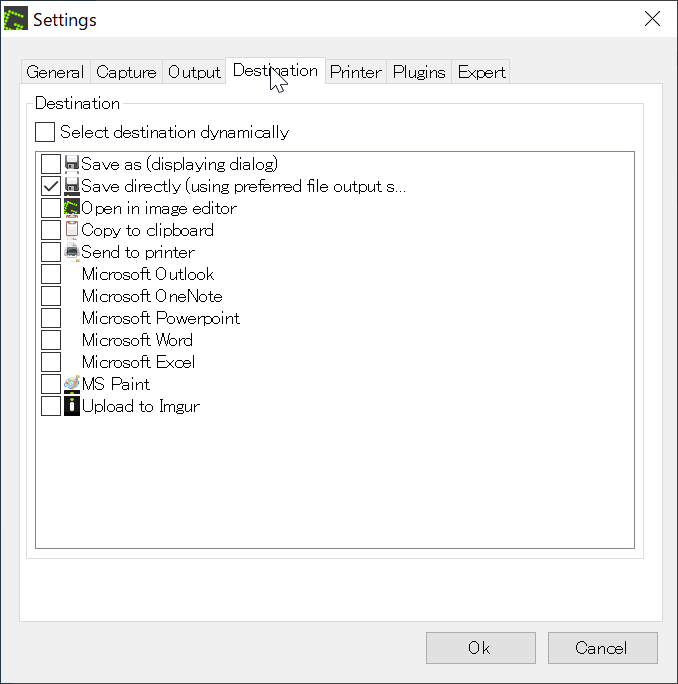
保存先も変更しておきます。私の場合はOneDriveのスクリーンショットフォルダーに保存しています。こうしておくとMac側からでもすぐに参照できるのでとても便利です。iCloud Driveに保存してもいいんですが、そのためにはWindows用のiCloudアプリをインストールしなければならないので、手間がかかってしまいます。OneDriveだと最近のWindows 10だとはじめから入ってる。OneDriveを後からインストールしなければならない環境だったら、一緒なのでiCloudをインストールするのもありかもしれません。
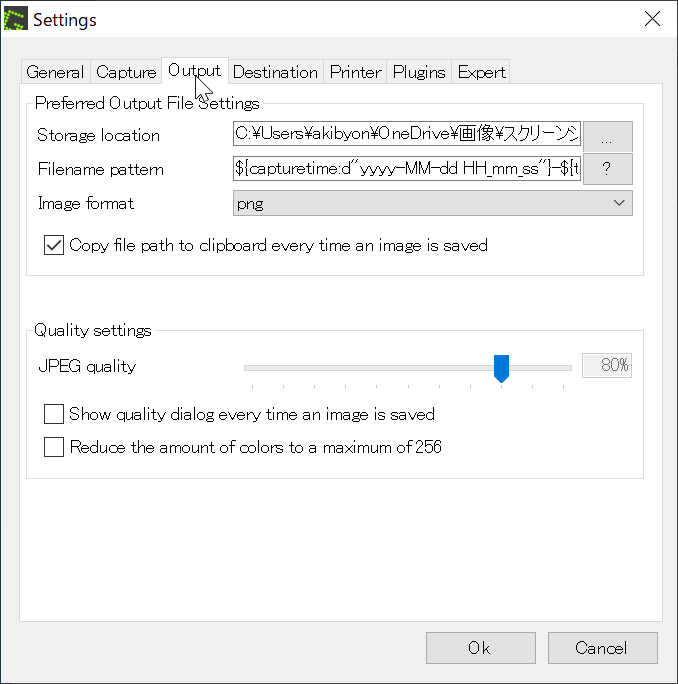
これでOKです。
ちなみにMacのスクリーンショットもデフォルトではデスクトップフォルダーに保存されるので、これをiCloud Driveなどのクラウドに変更しておくと便利です。複数のMacを使っている場合やいつか使うかもしれないと思って撮っておくようなときに、1つの保存場所に集まっていると探しやすいからです。
これには[⌘]+[Shift]+[5]で表示される画面の「オプション」で保存先を変更します。あらかじめクラウド上に作成したフォルダー選択します。
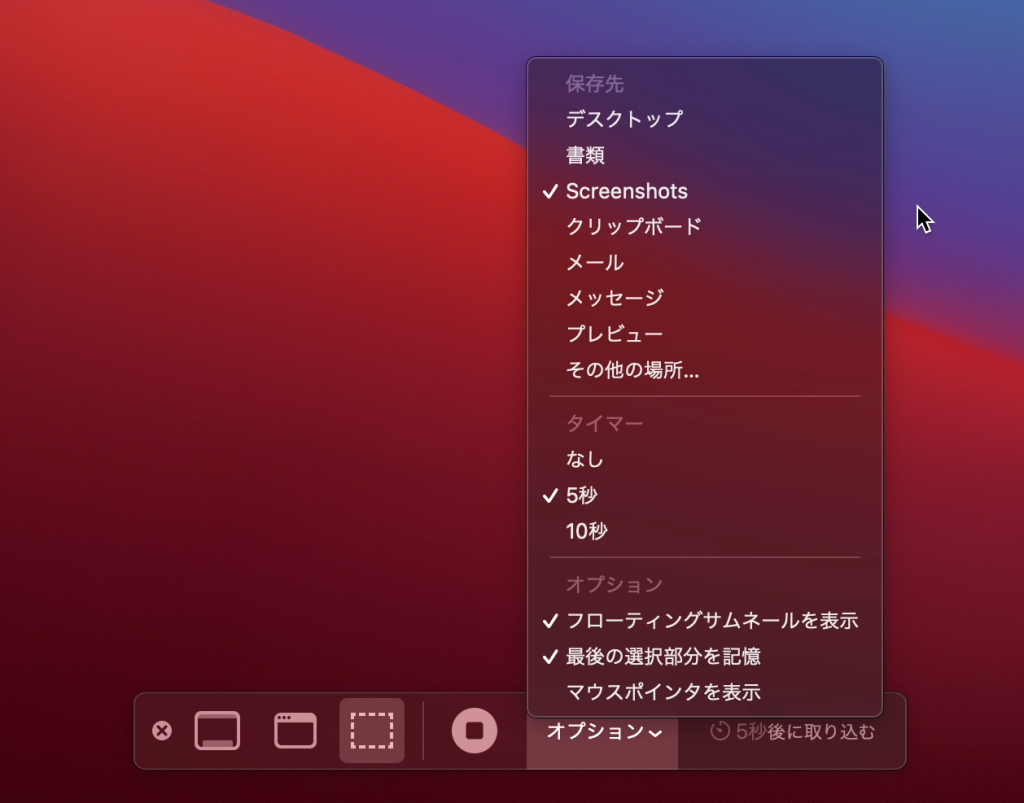
静止画では撮りにくい瞬間も動画で撮っておいて、あとからゆっくり静止画で撮り直す何てことまで、Macでは標準環境でできるのでとても楽ですね。