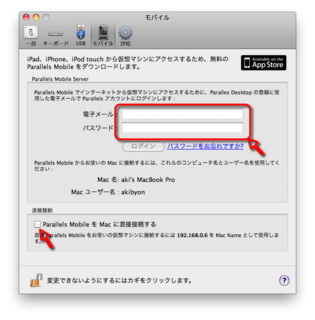今度のParallels Mobileはスゴイぜ!
akibyonです。
またParallels Desktopの話題で申し訳ないです。
でも、今回はiPhoneやiPadからParallels Desktopをコントロールする「Parallels Mobile」というアプリの紹介です。
Parallels Mobileは以前からあったのですが、パソコン側のParallels Desktopの仮想マシンを、リモートで起動したり終了したりできるだけだったのです。
http://love-iphone.seesaa.net/article/140011333.html
ところが今度のParallels Desktop 6にあわせてバージョンアップされた、Parallels Mobileは、仮想マシンを操作することもできるようになっちゃった!
しかも、Wi-Fi接続だけじゃなくて、3G接続でもできちゃう!
それもポートを開けるとか閉じるみたいな難しい設定なしに!
まずはParallels Desktop側の設定をします。
「モバイル」タブで、Parallelsに登録したメールアドレスとパスワードを入力してログインします。「Parallels MobileをMacに直接接続する」にチェックしておくと、同一LAN内にいるときは、直接接続されて最高のパフォーマンスが得られます。
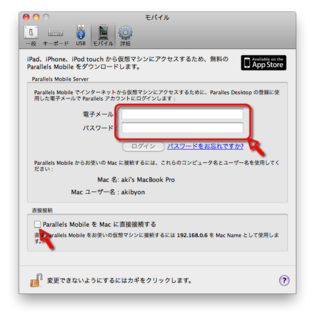
ところで「Parallelsに登録したメールアドレスとパスワード」というのは、Parallels Desktopを最初にインストールしたときに、表示されるダイアログで登録したメールアドレスとパスワードのことです。飛ばしてインストールしたときは[Parallels Desktop]→[プロダクトの登録]から登録できます。
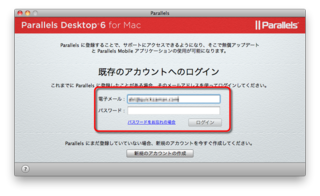
次にiPhoneでParallels Mobileを起動して、ここでも「Parallelsに登録したメールアドレスとパスワード」を入力してログインします。このParallels DesktopとParallels Mobileの双方からParallelsにログインしていることが、難しい設定をしなくても済むことにつながっているんですね。

Parallels Desktopを起動しているMacの名前が表示されるので、それをタップします。
今度は、普段Macを使っている時のユーザ名とパスワードを入力して接続します。
うまく接続できるとParallels Desktopに設定してある仮想マシンが表示されるので、起動したい仮想マシンをタップします。
Windows 7を起動しました。iPhoneを操作して、IEを立ち上げ、スタートメニューを表示しています。iPhoneの接続が3Gになっていることに注目です!
Parallels Mobile上でのタップ操作は、Parallels DesktopをMacのトラックパッドで使用するときの操作に似ていて、違和感無く使えるようになっています。
横向きにすると、もうちょっと広々使えます。

キーボードを表示するとこんな感じになってしまいますが、ファンクションキーやPageUpやPageDownといった特殊なキーも入力できます。

Parallels MobileはiPadでも使えて、iPadだともっと広々した画面で快適に操作することができます。

3G接続で、どこにいても自分のParallels Desktopに、いとも簡単に接続してWindows(に限らないけど)が使えるのに驚いてしまいました。
ただ、自分の使い方では、外からどころか、iPhoneやiPadでParallels Desktopを操作しなければならないなんてことは、まずないんですけどね。
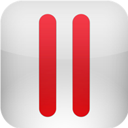
Parallels Mobile(無料)をApp Storeでチェックする