Macだけでも351ELECのmicroSDは作れる!
私はMacをメインに使っていますが、RG351Pを手に入れたばかりの頃はわからないことだらけだったので、いっぱいある情報をもとにWindowsでやっていました。
RG351Pで普段遊ぶためのファームウェアとROMデータ、BIOSなどが入ったmicroSDはWindowsで作って落ち着いているので、別のmicroSDにMacだけでどこまでできるかトライしてみることにしました。
結論を先に言うと、351ELECだとWindowsは必要ありません。Macだけでも問題なく作れます!
まず何をするかを工程に分けて書いておきます。
- microSDをexFATでフォーマット
- 351ELECのイメージをmicroSDに焼く
- microSDをRG351Pに入れて電源オン(パーティションが自動調整)
- RG351PをWi-Fiネットワークに接続
- FTPでBIOS、遊びたいゲームのイメージを所定の場所にアップロード
自分の場合はこれでとりあえず完成としています。4と5はmicroSDをRG351Pから取り出してMacにセットしてドラッグ&ドロップでコピーするのでも良いと思います。
1.microSDカードをexFATでフォーマット
標準アプリの「ディスクユーティリティ」でやります。
ここではすでにRG351Pで使っていたmicroSDを初期化する際の画面を撮っているので、まっさらなmicroSDの場合とは若干違いますが、同じ手順でやれば問題ありません。
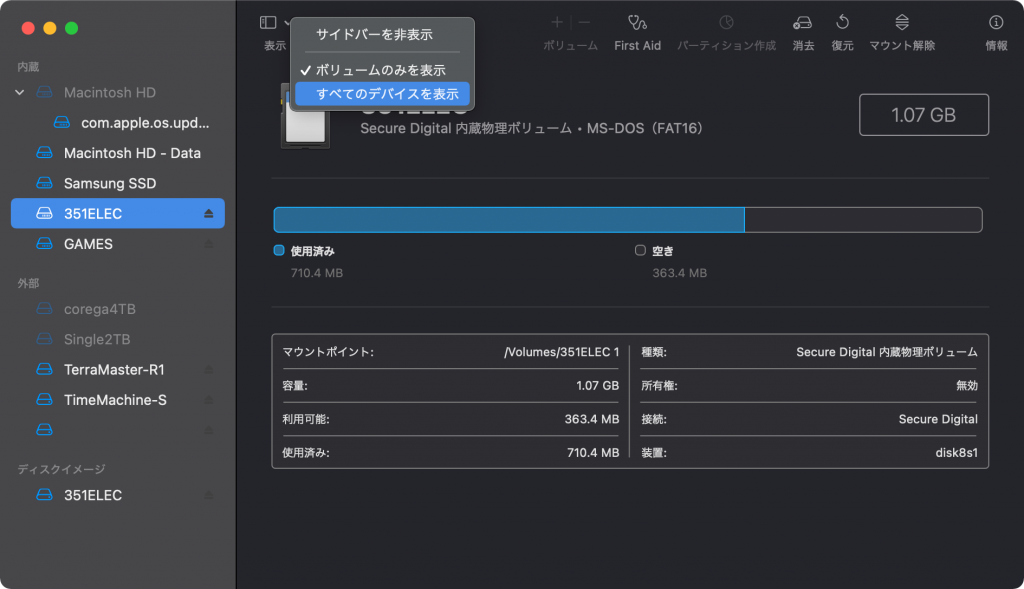
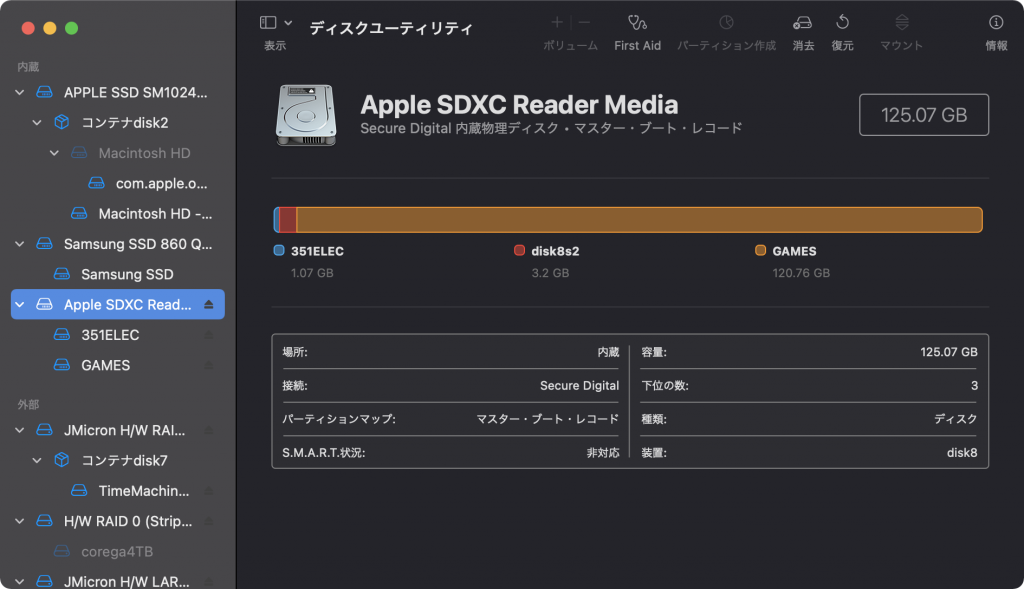
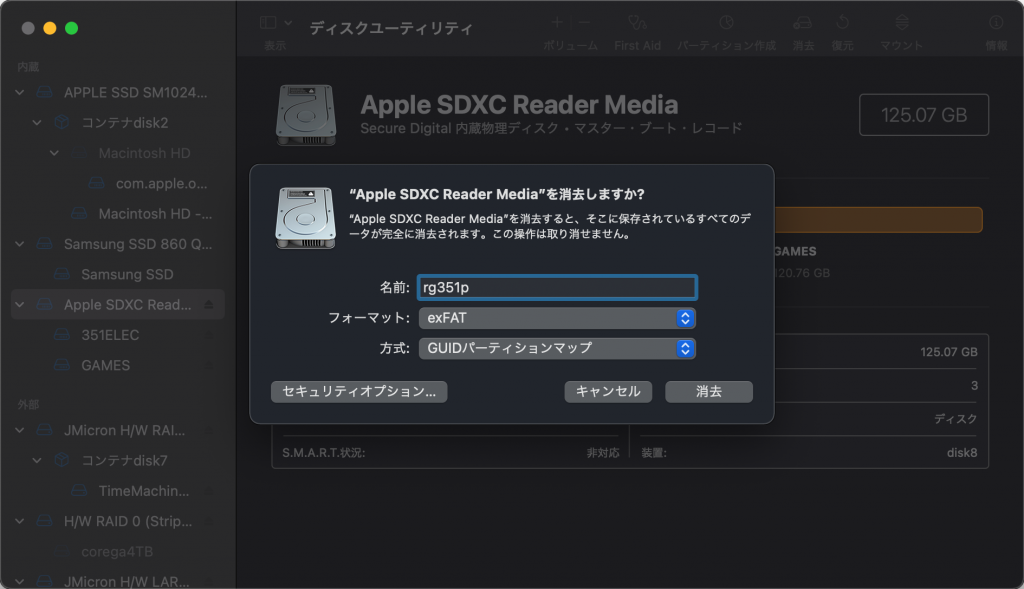
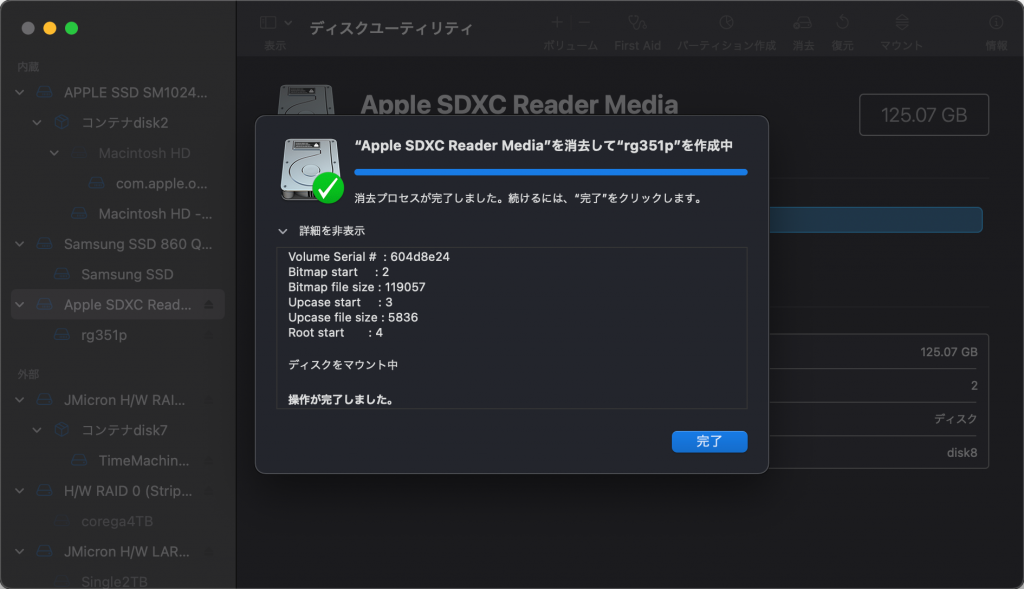
2. 351ELECのイメージをmicroSDに焼く
あらかじめ351ELECのイメージファイルをダウンロードしておきます。もちろんMacでやります。
ファームウェアのイメージをmicroSDに焼くのもディスクユーリティでできるんじゃないかなと試してみたんですがうまくいきませんでした。そこで「balenaEtcher」というアプリを使ってみたところ、とても簡単に書き込めました。
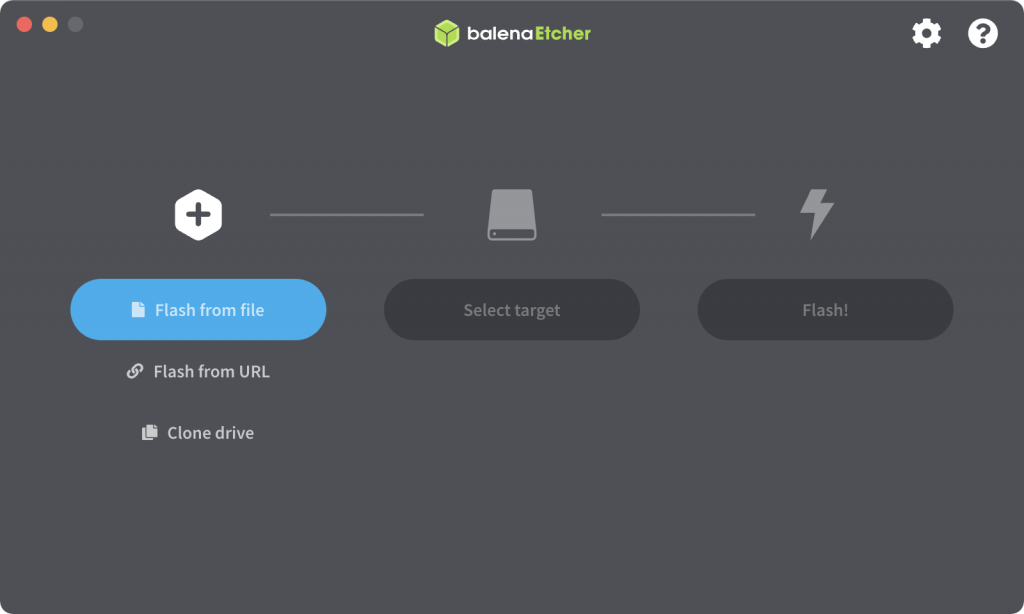
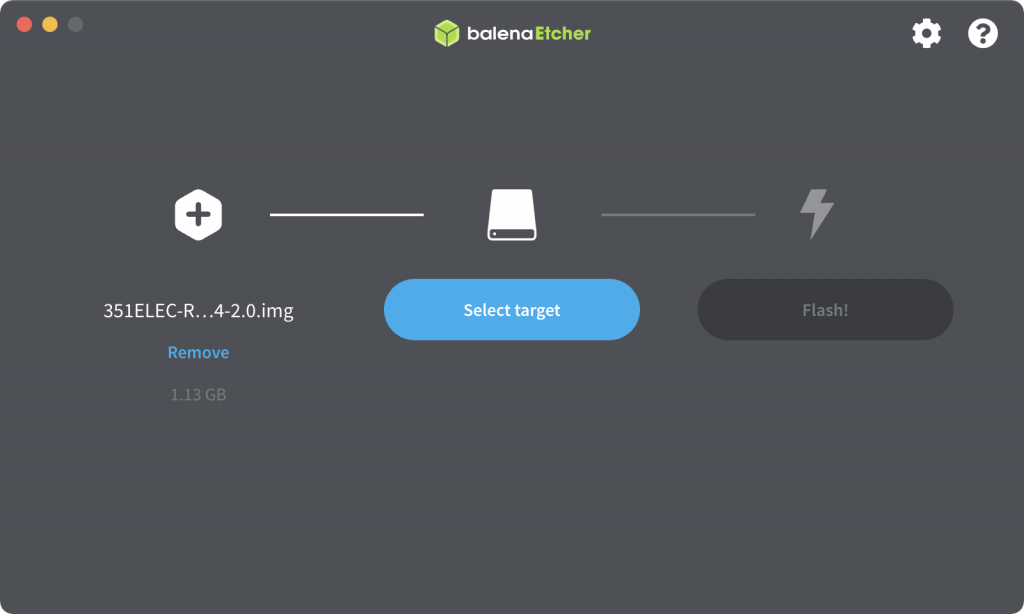
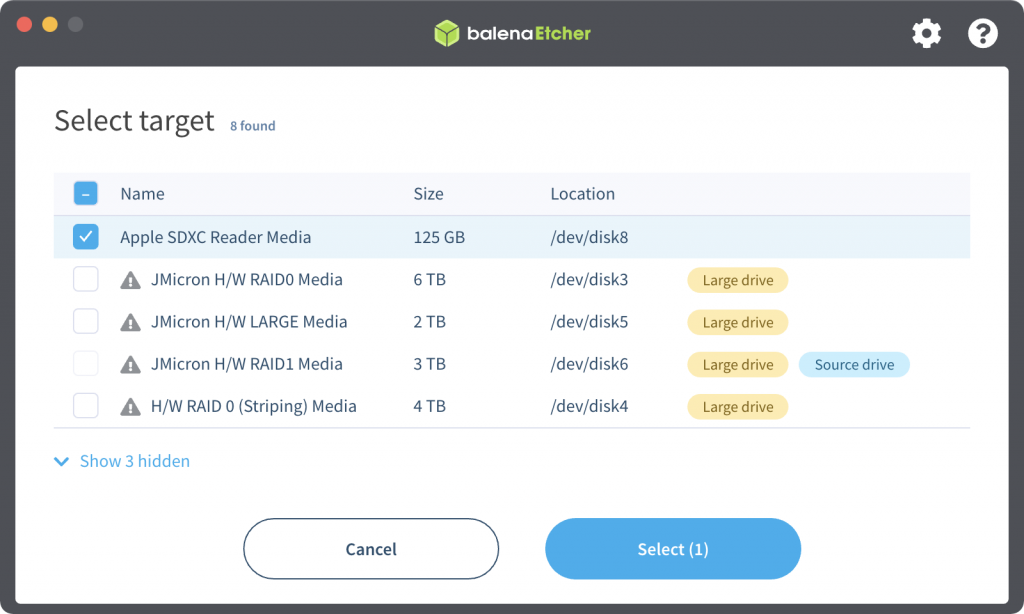
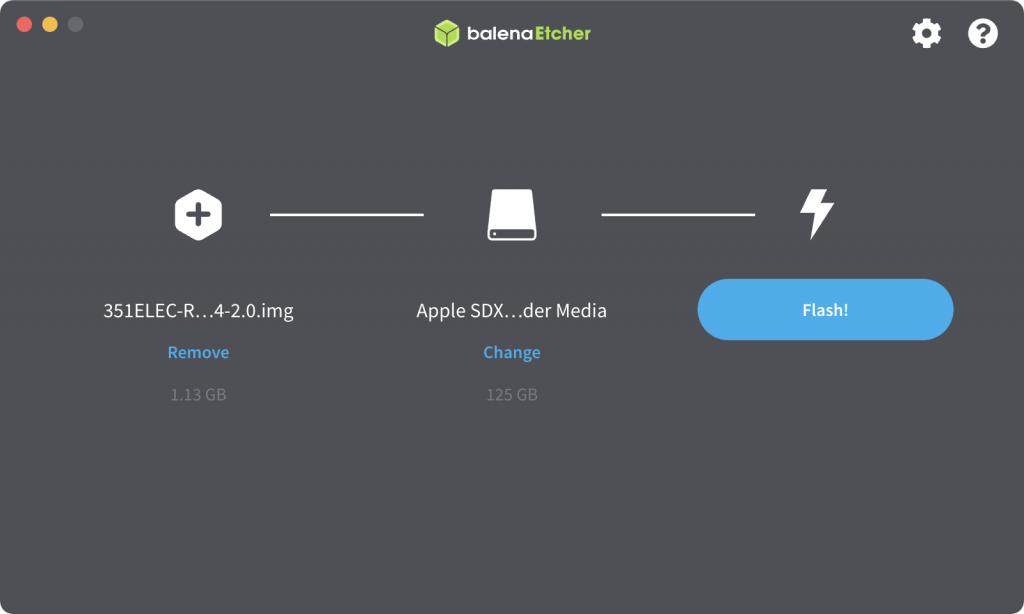
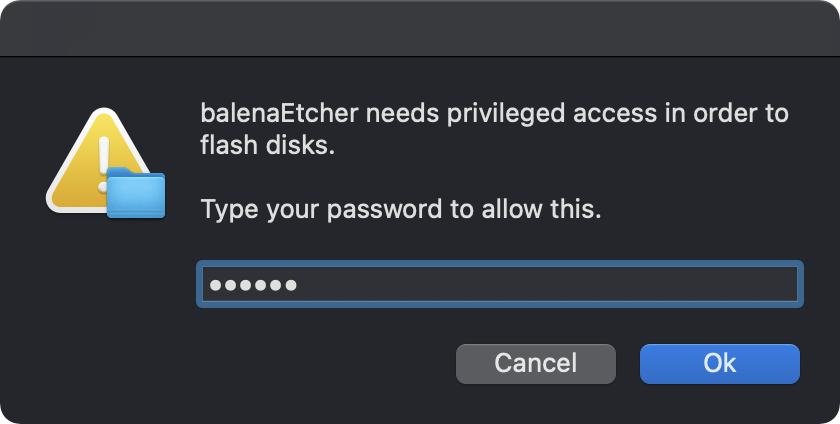
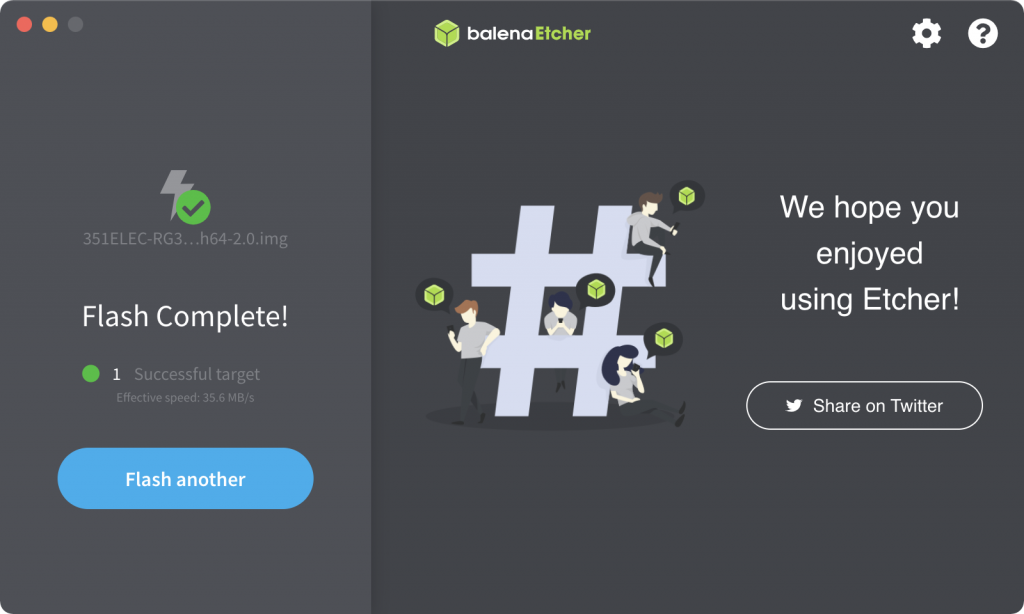
3. microSDをRG351Pに入れて電源オン(パーティションが自動作成)
これはRG351Pで351ELECを使ったときの嬉しいところ。パーティションのサイズ調整などmicroSDに合わせて自動的にやってくれます。なのでこの工程でもWindowsは必要ありません。Emuelec v3.8だと自分でやらなきゃならない。その場合のMacのやり方は調べていません。

4. RG351PをWi-Fiネットワークに接続
RG351Pをネットワークに接続するには、USB-C to Ethernetのアダプター経由で有線LANに接続するか、Wi-FiドングルでWi-Fiに接続するかのどちらかなんですが、両方試したところ圧倒的にWi-Fiドングルがお薦めです。700円ぐらいで買えるので、LANケーブルを買うよりも安いぐらいだし、Wi-FiドングルをRG351Pに接続するための変換アダプターは100円ショップでも売っています。
参考→RG351PはWi-Fiドングルでネットに接続した方が楽&安かった
私が使っているWi-FiドングルはAmazonで買ったこれです。
RG351Pにアダプター経由でWi-Fiドングルを接続して電源を入れます。電源を入れたまま挿すとシステムが落ちてしまうことがあって、よくないのだろうなと思ったので、なるべく抜き差しは電源オフの状態でやっています。
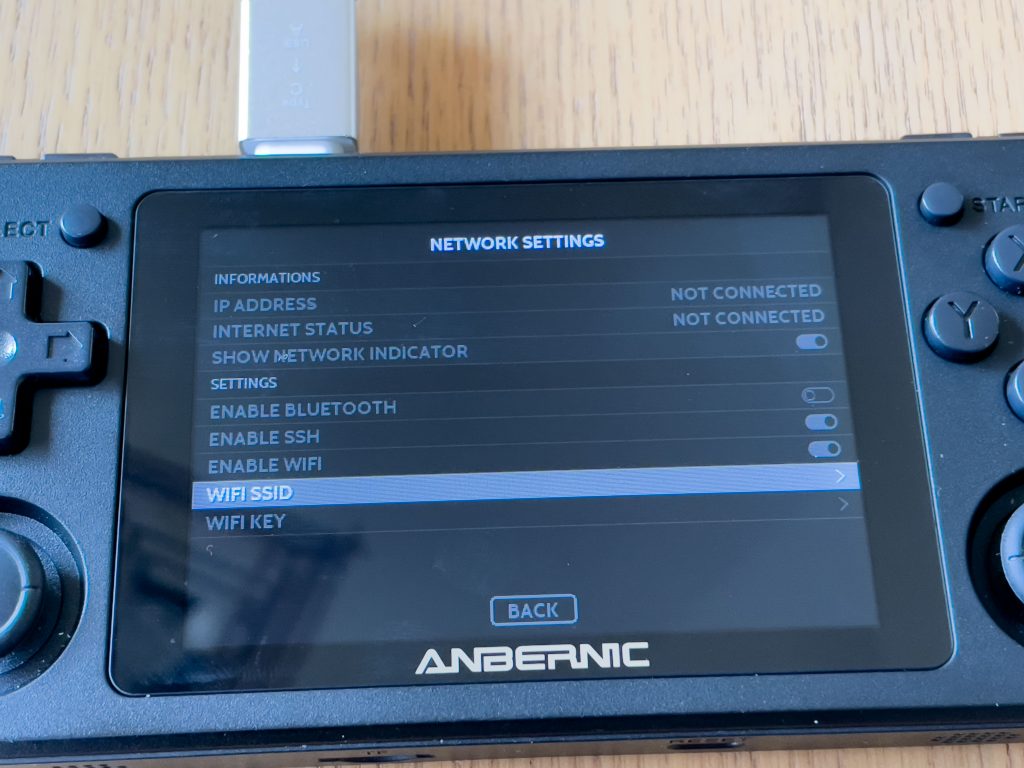
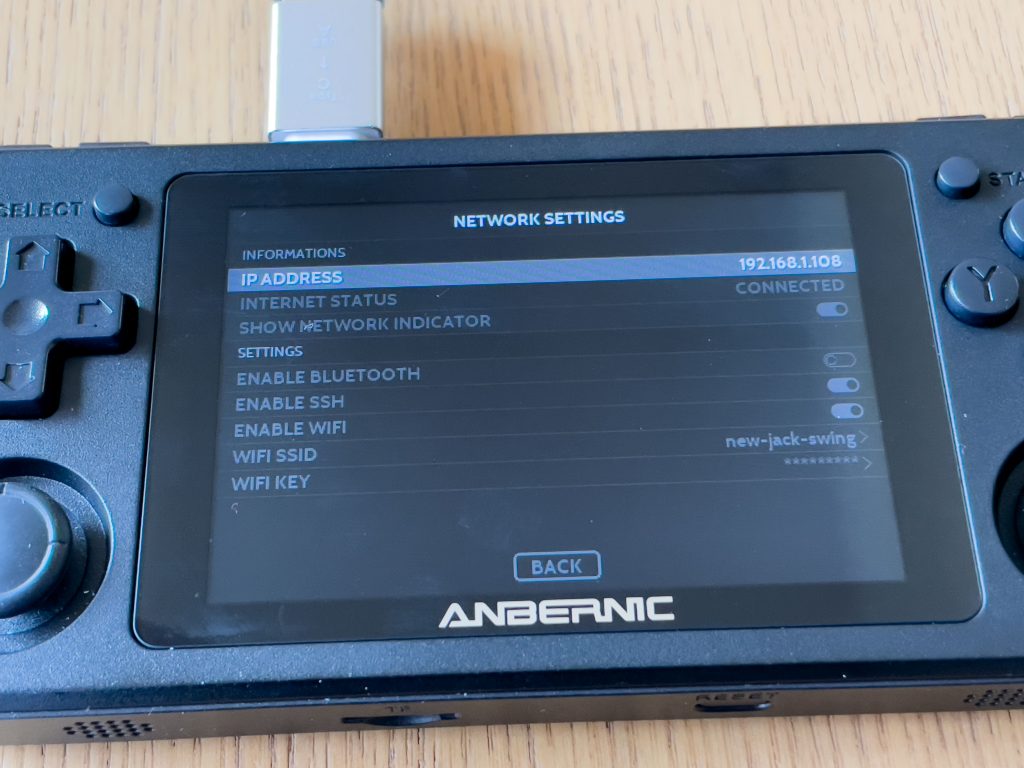
もしIPアドレスが数字の区切り(IPv4)ではなく、英数字混じり(IPv6)で表示されたら、351ELECを再起動するとIPv4で表示されると思います。
5. FTPでBIOS、遊びたいゲームのイメージを所定の場所にアップロード
RG351Pにパソコンからネットワーク経由で接続するにはFTPクライアントを使います。Macでも同じです。
私は「FileZilla」というフリーのFTPクライアントを使っています。
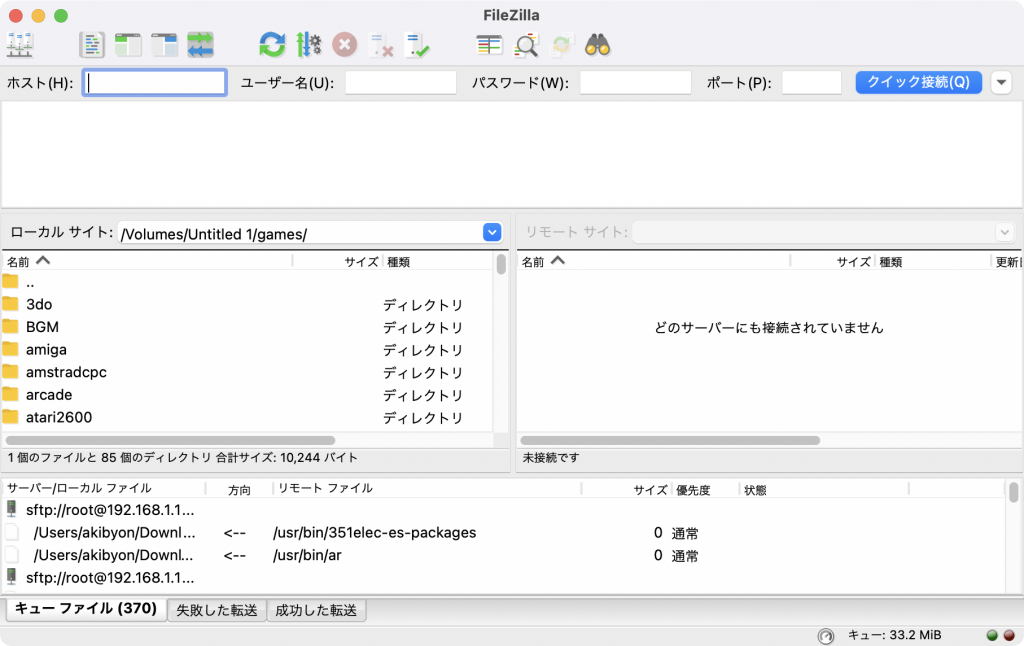
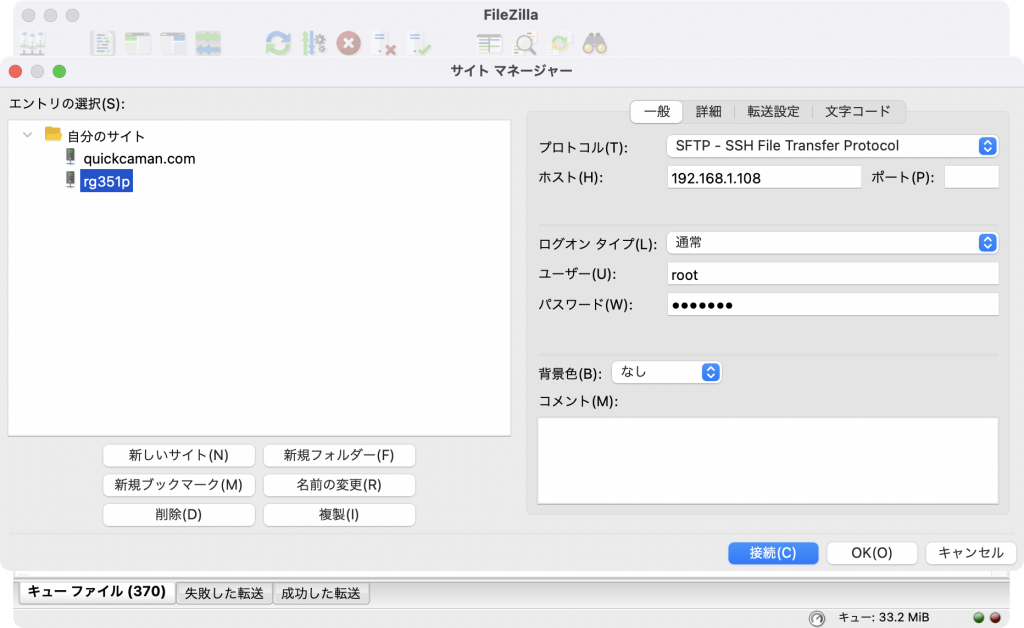
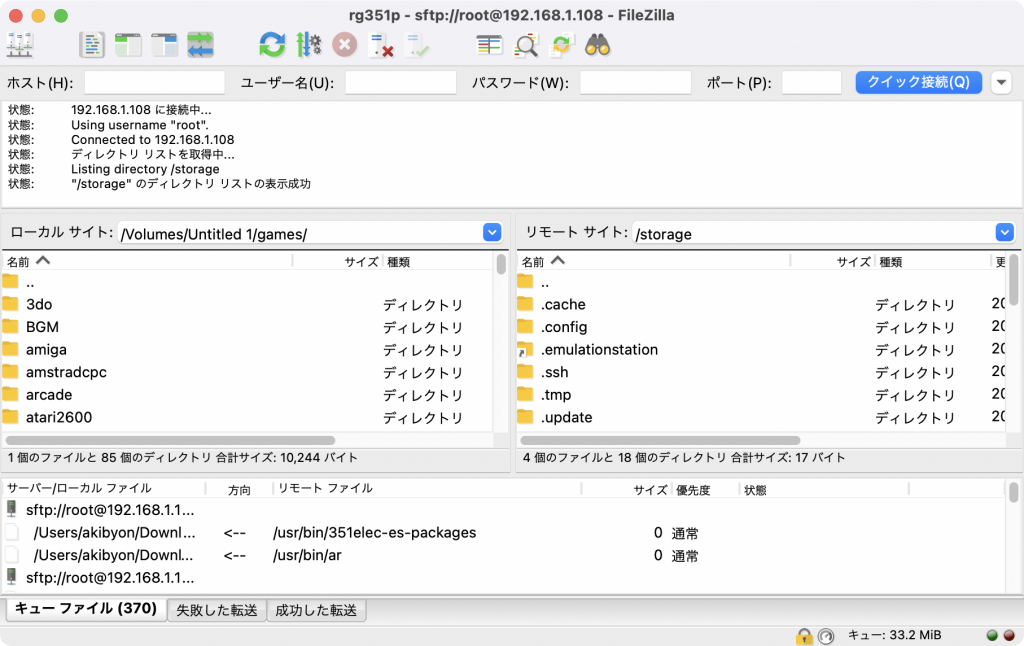
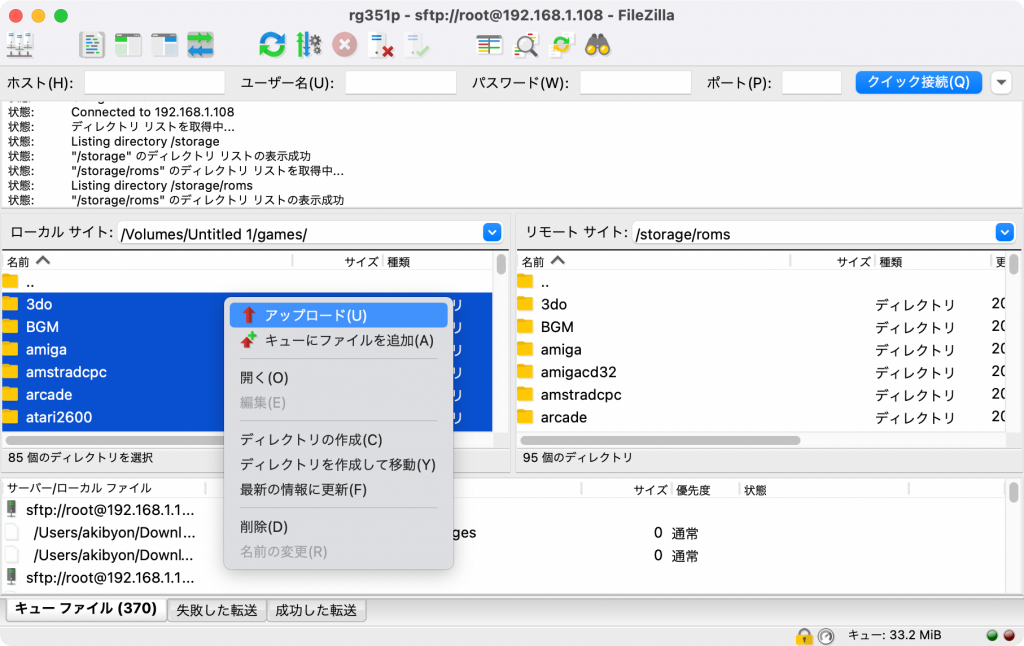
FTPを使わなくてもゲームのイメージファイルを格納する領域は、MacにmicroSDをセットすれば普通に認識できます。イメージファイルを入れたり削除したりするぐらいはドラッグ&ドロップで簡単にできるので、FTPクライアント使う方が難しいと感じる場合は、Macにセットする方法を使うと良いと思います。
私としては、microSDの抜き挿しが面倒なことに加えて、microSDがMacのファイルシステムに認識されると、「.」(ドット)ではじまる不可視ファイルがいくつか作成されるのが気になります。FTPで転送するとそれが解消できます。
不可視ファイルはMacからは当然見えないのだけど、RG351Pからは見えてしまいます。ゲームを一覧から選択する画面でゲームのイメージファイルとは別に、ファイル名の先頭にドットがついたファイルが並んでしまうのは気持ちが悪いし、ドットの方を選択するとゲームは起動しないので、ドットのついていない方を選ぶ必要があります。
Macだけで351ELECのmicroSDを作れるようになりました。とてもうれしい!

ピンバック: iPhoneでRG351Pのファイルにアクセスする – Quickcaman Strikes back !