手帳型ケースに入れるとiPhoneの画面が割れやすい!?
連載:イトウアキのアップル系と呼ばれて(第11回)
3つの都市伝説を検証してみた
スマホはiPhone、パソコンはMac、仕事先にはiPadを持参し、移動中はAirPodsで音楽を聴いているけど「別にアップル好きじゃないです」と言い張るライター伊藤朝輝がつづるアップルライフ。今回は、アップル製品に関する3つの都市伝説を検証する。
【検証1】蓋付きケースは本当に画面から落ちるのか
以前、アップルストアに行ったとき、サポートスタッフが「手帳型のケースに入れたiPhoneって、落としたときに画面が先に着地するんですよ」と言っているのを聞いてしまった。画面割れの修理に対応している現場の人が自信たっぷりの口調で言った言葉だけに説得力がある。しかし、「感覚的には分かるけど、どうしてなんだろう?」とも。気になって仕方がないので、まずはこれを検証してみた。
検証方法は、手帳型ケースに入れたiPhoneを実際に落とし、その様子をスロー動画(240fps)で撮影して、落下の瞬間を確認するという明快なもの。落とすの嫌だけど。
手帳型ケースは2種類を用意した。蓋を磁石で固定するタイプ(A)とスナップボタン付きのベルトで固定できるタイプ(B)だ。ちなみにAのほうが素材がやや薄い。
先述のスタッフは「蓋がパタパタするケースは特に危ない」と言い、蓋を閉じて固定できる手帳型ケースを勧めていた。やはり蓋が空いた状態で落とすのが良くないと思われるので、今回はどちらもあえて蓋を開けた状態で試している。
落下の様子がはっきりと分かるように、落とす高さは2mにした。現実的にはこの高さから落とすことは多くないだろうが、傾向を見るための実験なのだから良しとしてほしい。
ケースの蓋を開き、画面を上にしたiPhoneを天井に接触させた状態で手を離す。これを各ケースで10回ずつやってみた(動画あり)。参考のためにバンパーを装着したiPhoneも同じように落としてみた。


iPhone側を下にして落ちる様子。画面が完全に下を向いた状態で落ちることもあり、画面が割れる確率も高そうだ
結果としてはiPhone側が確実に先に着地し、サイドを直撃することが多かった。画面が下を向いた状態になることもあり「画面から落ちる」は間違いなさそうだ。
蓋の部分が羽子板の羽根やバドミントンのシャトルのように、iPhoneを下向きで安定させる効果があるのではないかと想像しているものの、これ以上は追求し切れていない。とにかく、手帳型ケースを置くときは蓋を閉じて固定しておいたほうがいい。
【検証2】音が出ないアラームは存在するか
iPhoneの「時計」アプリのアラームは、本体サイドの「サイレントスイッチ」をオンにしていても音が鳴ってしまう。ガラケー時代の携帯電話は「マナーモード」にしておけば振動するだけだったので、その感覚で使っているとアラーム音が鳴り響いて驚かされることになる。
実は、本体サイドのスイッチをオンにした状態は「マナーモード」ではなく「サイレントモード」と呼ぶのが正しい。そして「サイレントモード」では、本来アラーム音が鳴るようになっているのだ。
先人の知恵として、自作した無音の着信音をアラームのサウンドに設定するという方法が編み出された。この状態でサイレントモードにすると、振動するだけになる。iPhone歴の長いユーザーの中には、今でもこの方法を使っている人もいるかもしれない。ところが最近のiPhoneでは、音を鳴らさない設定が可能になっているという。
iPhone用「時計」アプリの「アラームの追加」または「アラームの編集」画面にある「サウンド」をタップすると着信音を選択できる画面になるが、一番下までスクロールすると「なし」という項目がある。
これでアラームをセットしてみたところ、結果は見事に音が出ない「サイレントモード」になった。これは便利。もう無音の着信音を作らなくてもいい。
よく見ると同じ画面の最上部に「バイブレーション」という項目もある。これも「なし」にできるのだが、両方「なし」にすると音も振動もないアラームになってしまう。念のために「バイブレーション」の設定も確認しておいたほうがいいだろう。
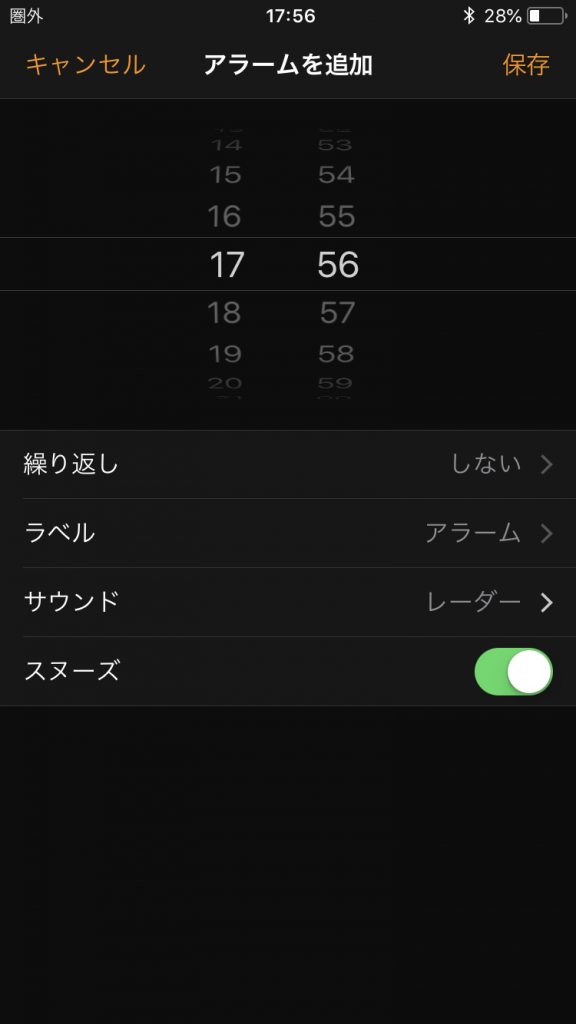
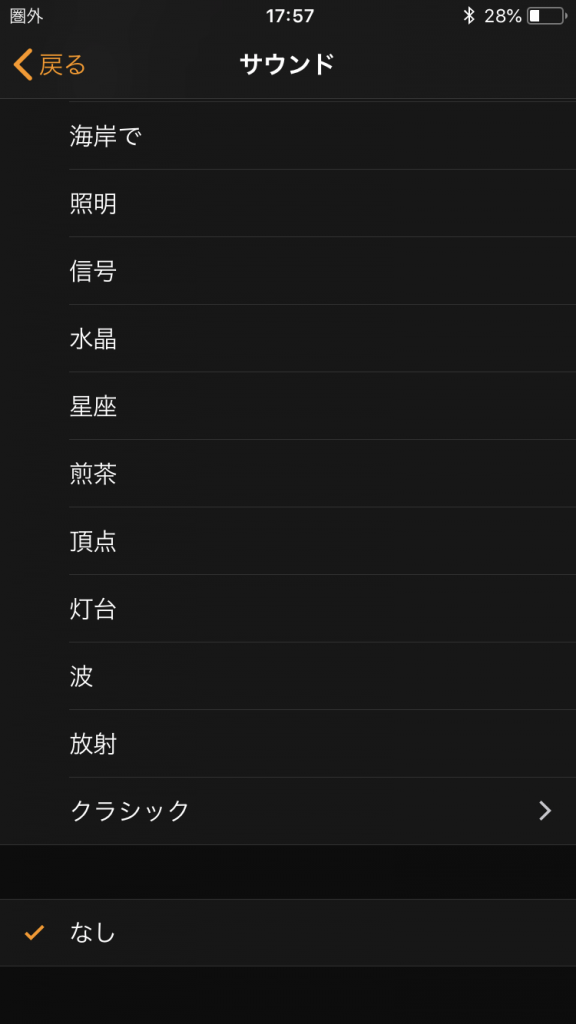
【検証3】必ずエラーになる読み取り機は存在するか
iPhoneに搭載されているアップルペイのSuica機能を使って、普段の買い物もしているのだけれど、読み取り機にiPhoneをタッチしてもエラーになってしまうことがある。ほとんどの場合、お店の人にセットし直してもらい、再度タッチするとうまくいく。
エラーになるのはやっぱり気まずい。そんな体験を積み重ねて会得した、エラーを防ぐ手順を紹介したい。(2)は特に大切で、金額が表示される前に慌ててタッチするのは厳禁だ。
- 「Suicaでお願いします」と言う
- 読み取り機に金額が表示されてからiPhoneをタッチ
- iPhoneの上辺で読み取り機に触れる程度でよい
これでほとんどのエラーは回避できる……はずだが、ここまで気を使っても必ずエラーになる読み取り機がある。筆者の経験で言うと、それは「黒い読み取り機」。こいつは危険だ。
しかし、会計のたびに工夫を重ね、タッチする前にiPhoneで認証を済ませればエラーにならないことが分かった。
iPhoneで「エクスプレスカード」という機能に「Suica」を追加しておけば、指紋や顔による認証なしに利用できる。ロック画面でも使えるので、レジの前でモタモタしたくない人にはありがたい機能なのだが、エクスプレスカードに対応していない読み取り機では認証が必須だ。少し面倒だが、あらかじめSuicaの画面を表示し、指紋や顔による認証を済ませておこう。
コンビニエンスストアやショッピングモールなどで使われている読み取り機には新しいものが多く、あまり気にしなくても大丈夫なのだが、役所関連の施設ではエクスプレスカード非対応の古い読み取り機が使われていることがある。
筆者が子供のころからお世話になっている近所のコンビニで「スマートフォンで会計してエラーになったら迷惑じゃない?」と聞いてみた。「エラーになってやり直しても現金をやりとりするより早い。レジを締めるときに数える現金が減るのでありがたい」とのこと。これからも胸を張ってアップルペイを使っていきたい。


