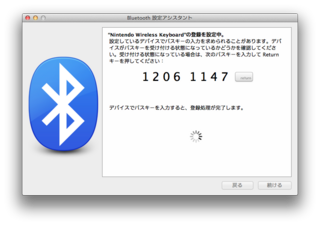ニンテンドーワイヤレスキーボードをMacでも使う

akibyonです。
先日購入したポケモンタイピングDS付属のニンテンドーワイヤレスキーボードですが、Macにも接続して使ってみました。現在発売されているMacは、すべてにBluetoothモジュールが入っているので、本体側に何も必要ないのがいいですな。Windows PCだとこうはいかない。
やり方です。
DSやiPadなど、ほかの機器に接続されていないことを確認します。Bluetoothのペアリングのときは、これから接続しようとしている機器以外は、Bluetoothをオフにしちゃったほうが確実です。

ニンテンドーワイヤレスキーボードの「fn」キーを押しながら電源を入れます。

Bluetooth設定アシスタントが起動して、リストに「Nintendo Wireless Keyboard」と表示されるので、選択して「続ける」をクリックします。Bluetooth設定アシスタントが起動しない場合は後述。
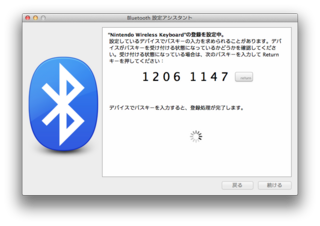
表示された文字をタイプして「return」キーを押します。
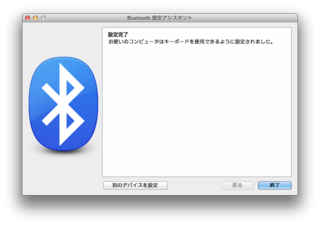
ニンテンドーワイヤレスキーボードがMacに認識されました。「終了」をクリックします。
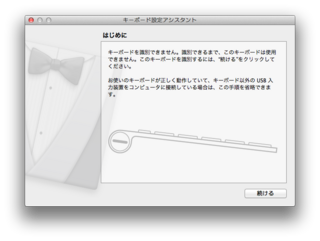
キーボード設定アシスタントが起動します。「続ける」をクリックします。キーボード設定アシスタントが起動しない場合は後述。
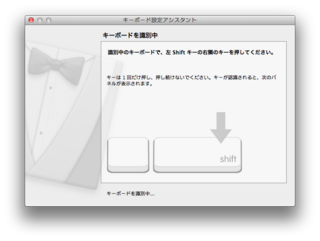
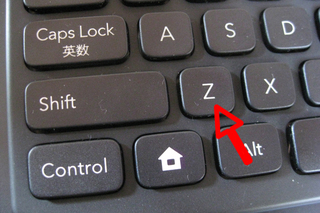
左側の「Shift」キーの右側にあるキーを押します。アシスタントの画面を見ると違うキーを押してしまいそうになるので気をつけてください。具体的には「Z」キーです。
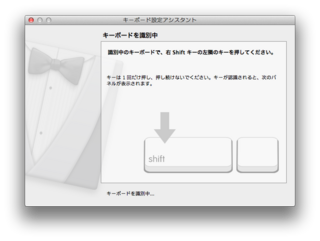
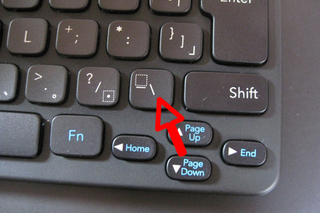
右側の「Shift」キーの左側にあるキーを押します。具体的にはバックスラッシュキーです。
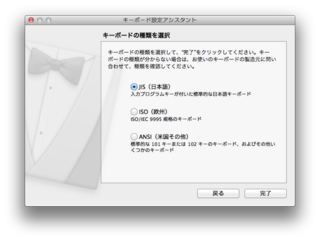
これでJISキーボードとしてMacに認識されます。キートップに表示された文字通りのものが入力できます。ちなみにUSキーボードとして認識させたい場合は、ここで「ANSI」を選択します。キーボード設定アシスタントを手動で起動してあとからでも変更できます。
【Bluetooth設定アシスタントを手動で起動する】
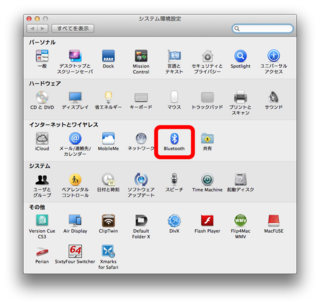
システム環境設定で「Bluetooth」をクリックします。
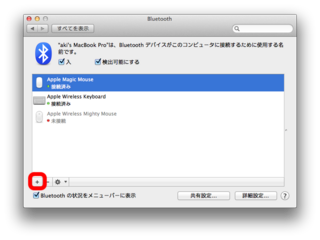
左下の「+」をクリックすると、Bluetooth設定アシスタントが起動します。
【キーボード設定アシスタントを手動で起動する】
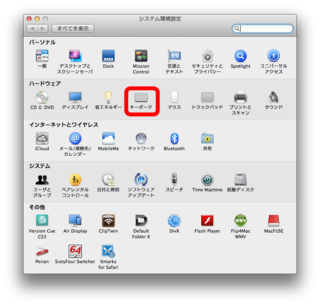
システム環境設定で「キーボード」をクリックします。
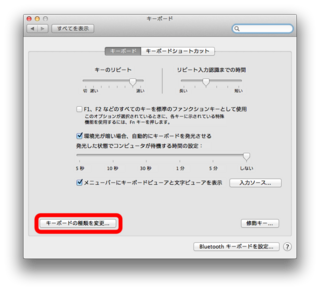
「キーボードの種類を変更」をクリックすると、キーボード設定アシスタントが起動します。
ニンテンドーワイヤレスキーボードをJISキーボードとして認識させても、「英数」「かな」キーは無いので、入力モードを切り替えるには、家アイコンキーとスペースキーを押します。
「esc」キーは「Fn」キーを押しながらでないと、「esc」として機能しません。
個人的にはスペースキーの左隣に「Alt」キー(Macで言うところの「option」キー)があり、その左が家アイコンキー(Macの「command」キー)という順になっているのが、ちょっとばかり使いにくいところです。このへんはレイアウト変更ユーティリティを使ってなんとかできるのかもしれません。
Windows PCに接続したときは、家アイコンキーはWindowsキーになるようですね。MacでParallelsとかBootcampでWindowsを使ってる人なら、なんとなくわかる話ではあります。
問題点は、Apple Wireless Keyboardを持っていて、ニンテンドーワイヤレスキーボードを使うという状況があまり想像できないところです(^_^;)
まあ、面白いのですけど。