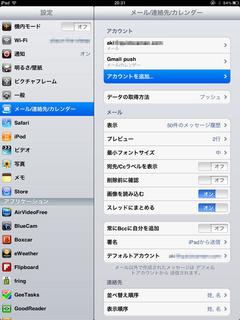iPhoneを探せ!
akibyonです。
iOS 4.2がリリースされたタイミングで、それまでは有料のMobleMeユーザーしか利用できなかった「iPhoneを探す」機能が、無料で利用できるようになりました。
ただしiOS 4.2にアップデートしたiPhoneユーザーがみんな使えるわけではないことは「3GSはiPhoneを探す機能が未サポート?」に書きましたので、参照してください。
無料で「iPhoneを探す」機能が使えるというのは、正確に言うと無料でMobileMeのアカウントが作成できて、そのアカウントでは「iPhoneを探す」だけが利用できるという位置づけになります。
まずは「iPhoneを探す」機能が使える無料のMobileMeアカウントを作成します。これができるのは、iOS 4.2をインストールしたiPhone 4、iPad、第4世代iPod touchだけです。
ここではiPadで行います。
「設定」を開き、「メール/連絡先/カレンダー」→「アカウントを追加」をタップします。
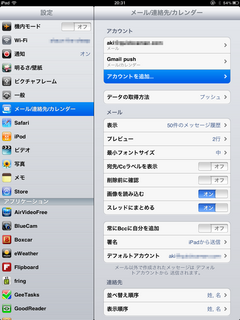
「MobileMe」をタップします。
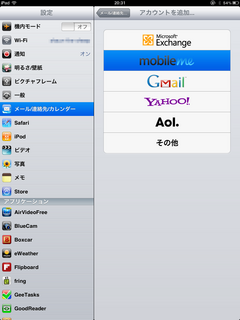
Apple IDに使っているメールアドレスとパスワードを入力します。あとで、このアドレス宛に確認メールが送信されてくるので、使っていないアドレスをApple IDにしている人は、事前にApple IDを変更しておく必要があります。
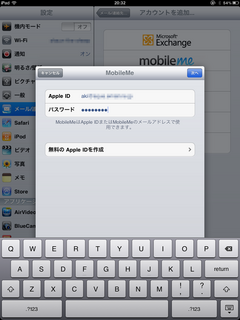
利用規約が変わったことを知らせるメッセージが表示されるので「OK」をタップします。
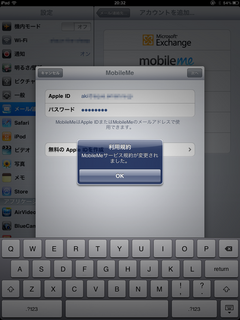
表示された利用規約を読んで「同意する」をタップします。
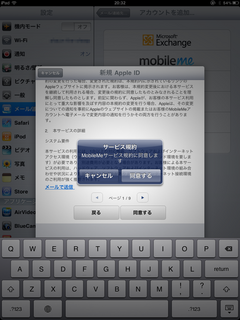
MobileMeのアカウントが追加されて「未確認」となります。MobieMeのアカウントに設定したメールアドレスに届いているメールに従って確認操作をすると「確認済み」になるので、再びMobileMeのアカウントをタップします。
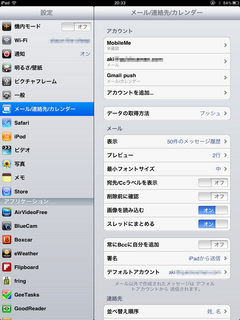
「iPadを探す」をオンにして「許可」をタップします。
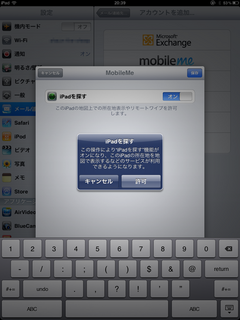
これで、MobileMeアカウントの作成と、iPadの「iPhoneを探す」機能がオンになりました。
続いてiPhoneで「iPhoneを探す」機能をオンにする方法を紹介します。いったん、MobileMeアカウントを作成すると、3GSでも「iPhoneを探す」機能をオンにできるようになります。
「設定」を開き、「メール/連絡先/カレンダー」をタップします。
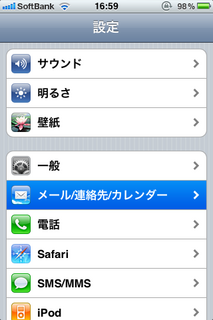
「アカウントを追加」をタップします。
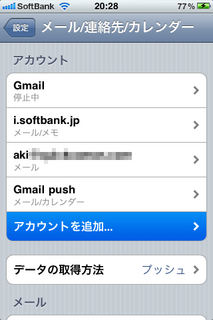
「MobileMe」をタップします。
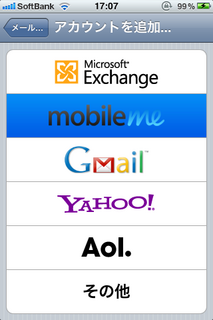
MoboleMeのアカウントとパスワードを入力して「次へ」をタップします。
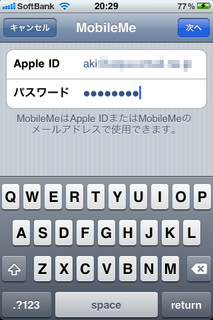
「iPhoneを探す」をオンにします。
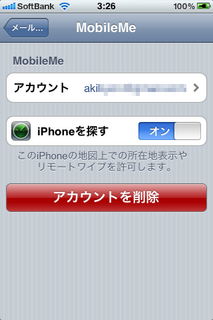
それでは「iPhoneを探す」機能を使ってみましょう。iPhoneを無くしてしまってどこにあるかわからないとします。パソコンでMobileMeにサインインします。
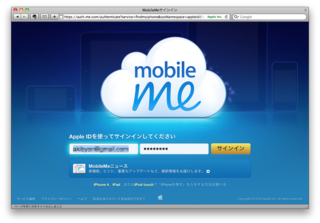
サインインしたMobileMeアカウントを使って有効にしてあるiOS機がリストに表示されるので、探したいデバイスを選択すると、マップ上に表示されます。
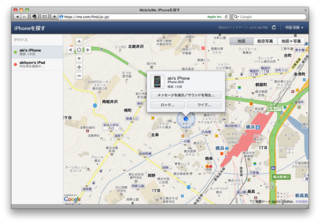
ここでメッセージを送ってサウンドを鳴らしたり、リモートロック、リモートワイプ(遠隔消去)の命令を送信できます。
それらの命令は、無くしたiPhoneの電源がオフやインターネット接続のできないところにあっても送信可能で、iPhoneのオンになってインターネット接続ができるようになった時点で受信され実行されます。
iPhoneやiPadの「Find iPhone」アプリでも同じように確認することができるので、このアプリはダウンロード必須です。
ここではiPadで「Find iPhone」アプリを使った例を紹介します。アプリを起動してMobileMeのアカウントとパスワードを入力してログインします。
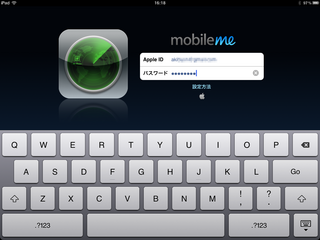
探したいデバイスをタップします。
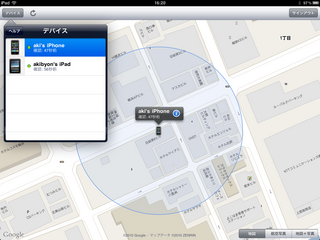
ブラウザでできることが、アプリからもできます。
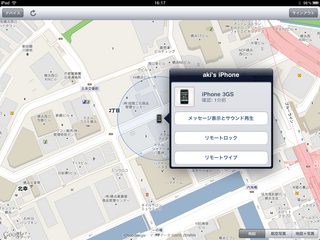
「iPhoneを探す」機能が使えるようになって、これまでよりもずっと安心してiPhoneを使えるようになりました。それが無料だなんて、とても素晴らしいことですね。
![]()
iPhoneを探す(無料)をApp Storeでチェックする。