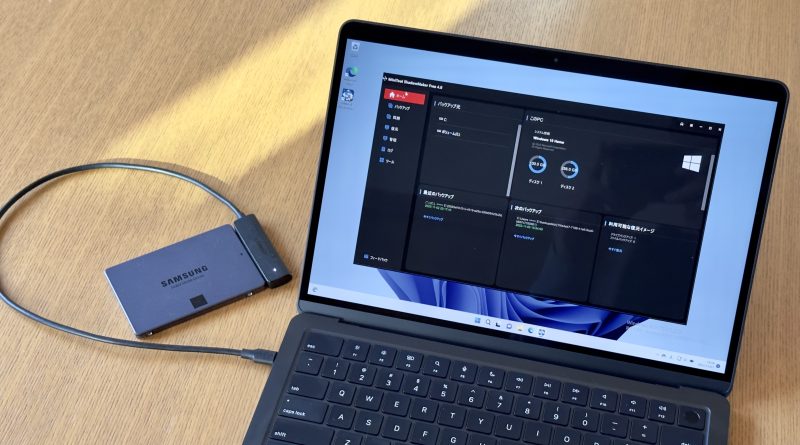Winows環境の丸ごとバックアップにMiniTool ShadowMakerを使う
Windowsのシステムドライブを丸ごとバックアップする際に愛用している「MiniTool ShadowMaker」が4.0にバージョンアップした。バックアップソフト、復元ソフトとしての基本機能は無料で使えて回数制限もない。これがすごい。
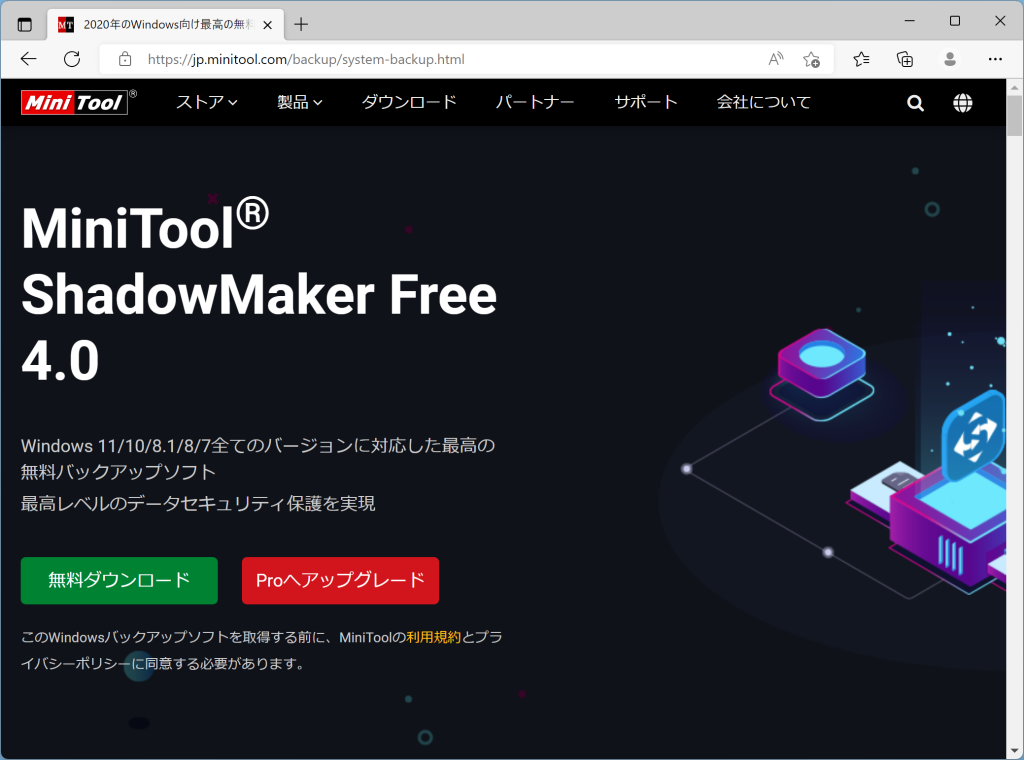
ダウンロード→https://jp.minitool.com/backup/system-backup.html
言語の設定を日本語に
4.0をはじめて起動して感じたのは、UIがサイドバーを基調とした今風のデザインに変更された点。大きなアイコンで親しみやすい印象だった前バージョンよりも「大人っぽく」なって、ちょっととっくきにくい感じがするかもしれない。ま言語の設定を英語から日本語に変更するとわかりやすくなる。
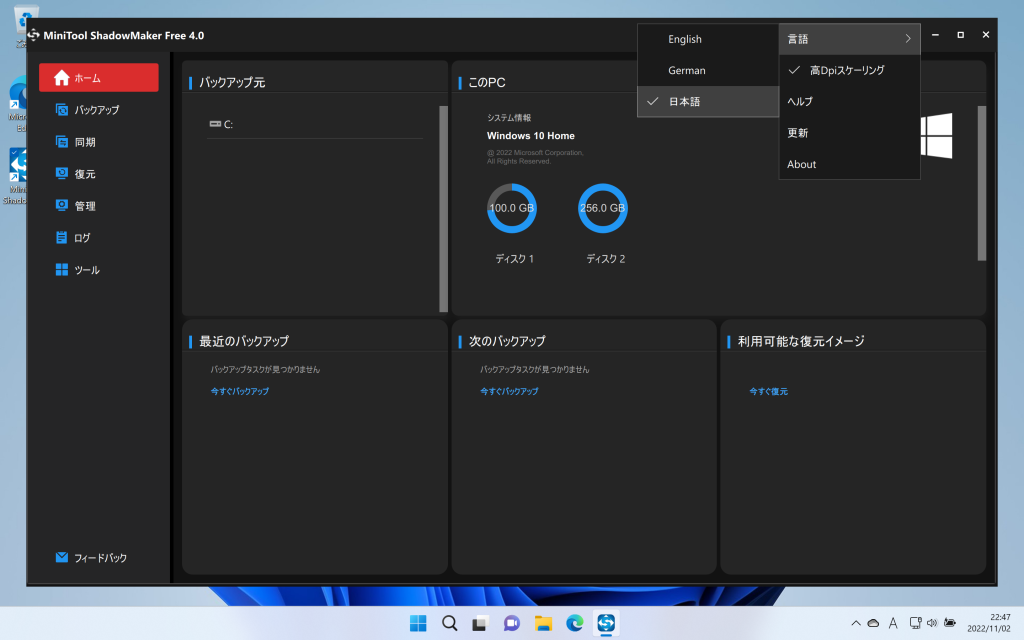
なじみのあるインタフェース
バックアップアプリってぱっと見でどうやって使ったらいいのか分からないのが結構ある印象なんだけど、ShadowMakerはわかりやすい。バックアップする際は、とりあえずサイドバーでバックアップを選ぶ。
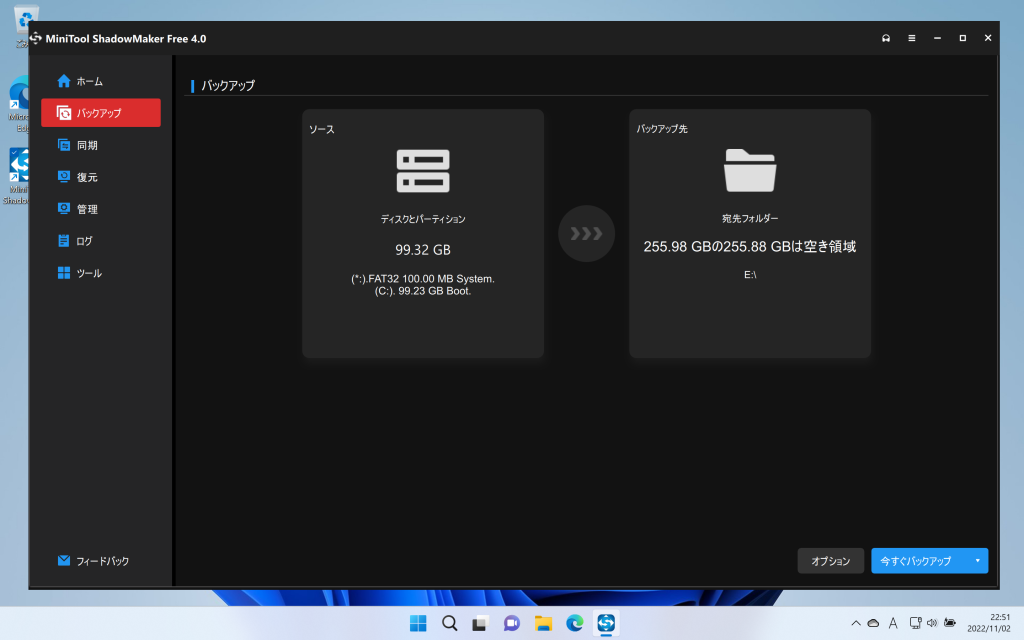
左から右にバックアップするってことがすぐにわかる。よく見ると左の「ソース」にCドライブ全体がすでに選ばれている。右側の「バックアップ先」は自分で選択。ここではUSBポートに接続した外付けドライブにした。難しいことは考える必要はなく「今すぐバックアップ」をクリックでバックアップ開始。
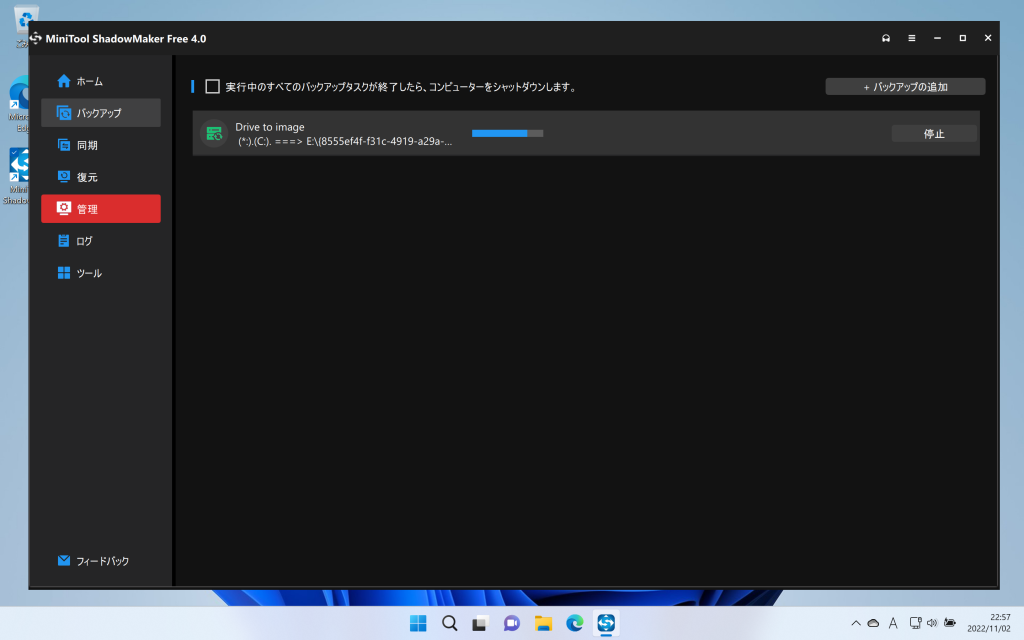
ここで取ったバックアップは、起動ドライブ全体なので、システムに何かあったときに丸ごと復元する際に使える。
バックアップを開始するとサイドバーの「管理」に自動的に移動している。完了後も「管理」画面を開いて、これまでに取ったバックアップを確認し、「今すぐバックアップ」をクリックすると、現時点のバックアップが取れる。さらに「▼」をクリックすると、これまでに取っておいたバックアップと比較して「完全」「増分」「差分」を選べる。
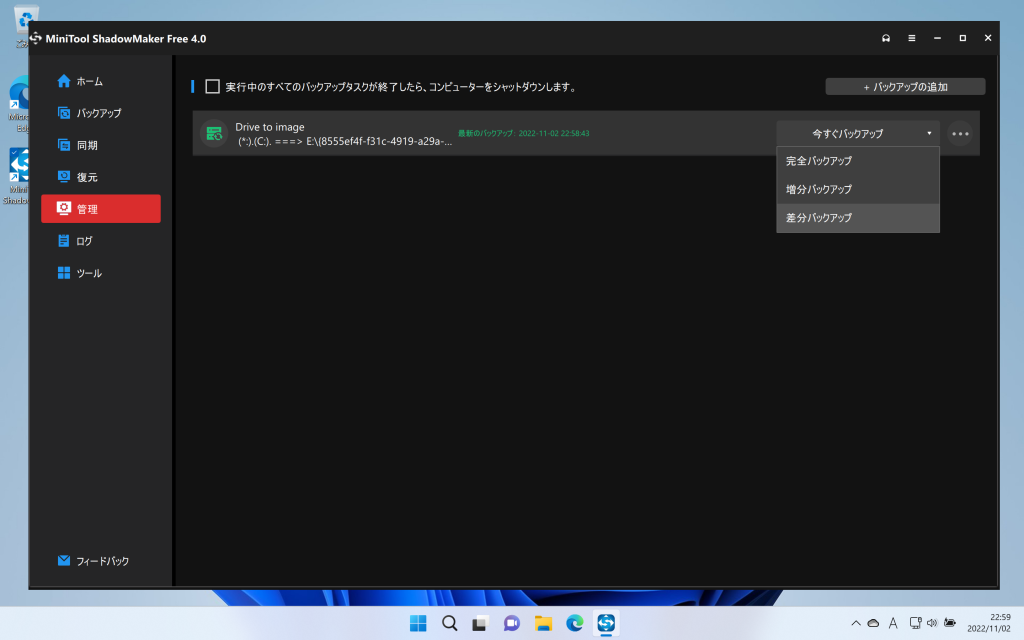
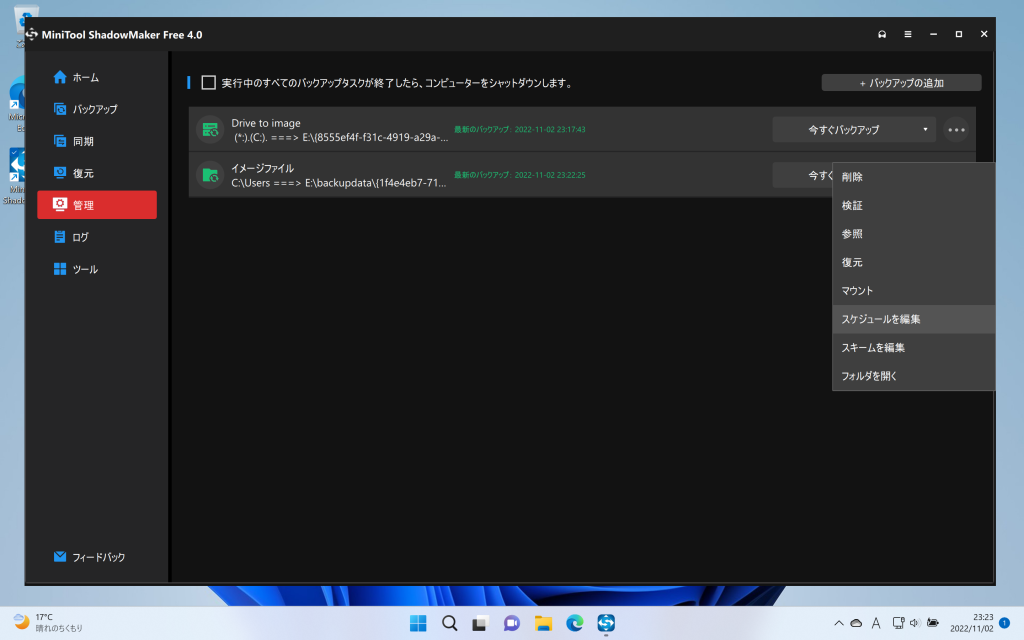
同じドライブの2回目以降のバックアップはこの「管理」画面から実行していくとよさそう。1セットのバックアップの中に、過去に取ったバックアップも履歴として残っていくので管理しやすいと思う。復元時にどの時点のバックアップから戻すかは選べる。
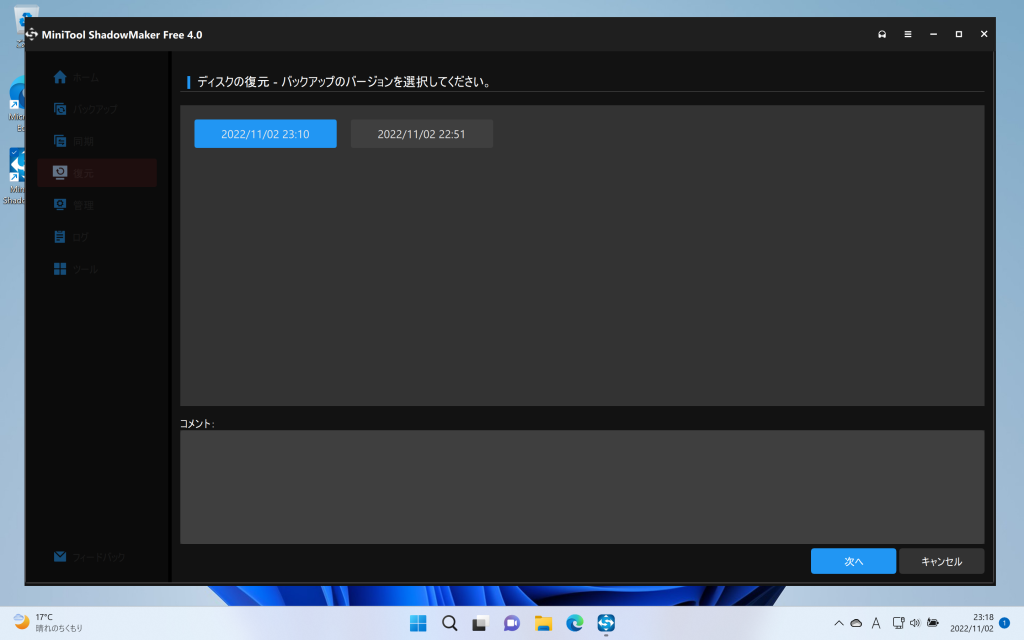
システムドライブ復元はブートメニューから
システムドライブのバックアップを復元しようとすると「システムディスクを復元するなら、ブートディスクから作成し、再起動する必要があります」とメッセージが出て先に進めない。ブートディスクはShadowMakerの「ツール」で簡単に作れる。
「メディアビルダー」機能でUSBメモリーをブートディスクにすることもできるんだけど、「ブートメニュー」機能でリカバリー用環境を作った方が簡単だ。
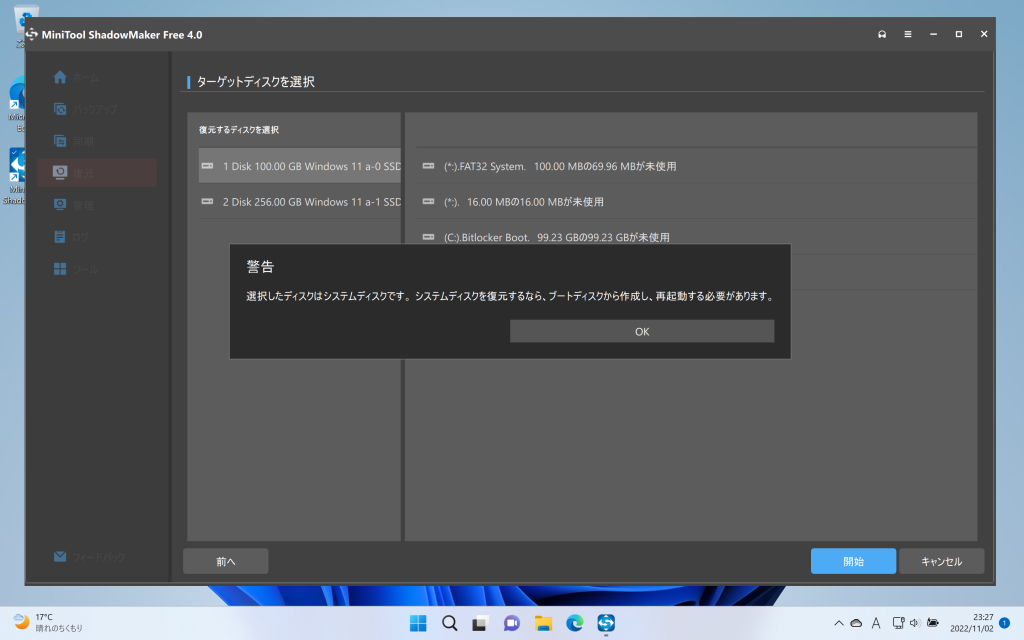
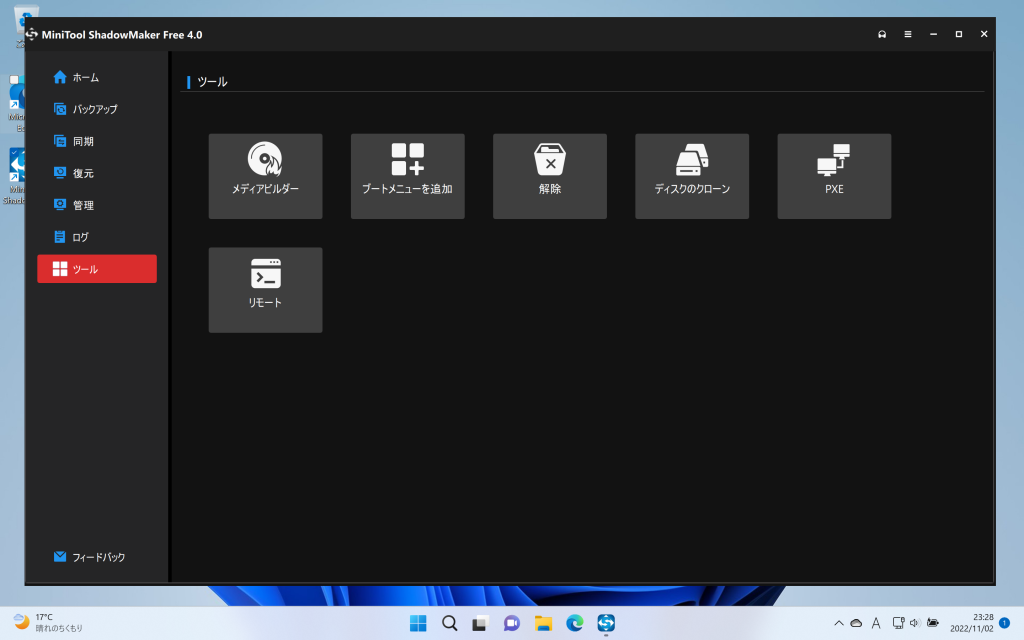
ツール画面の「ブートメニューを追加」をクリックして進めると、あっけなく作成された。USBメモリーなどの媒体を用意しなくてもいいのが楽。
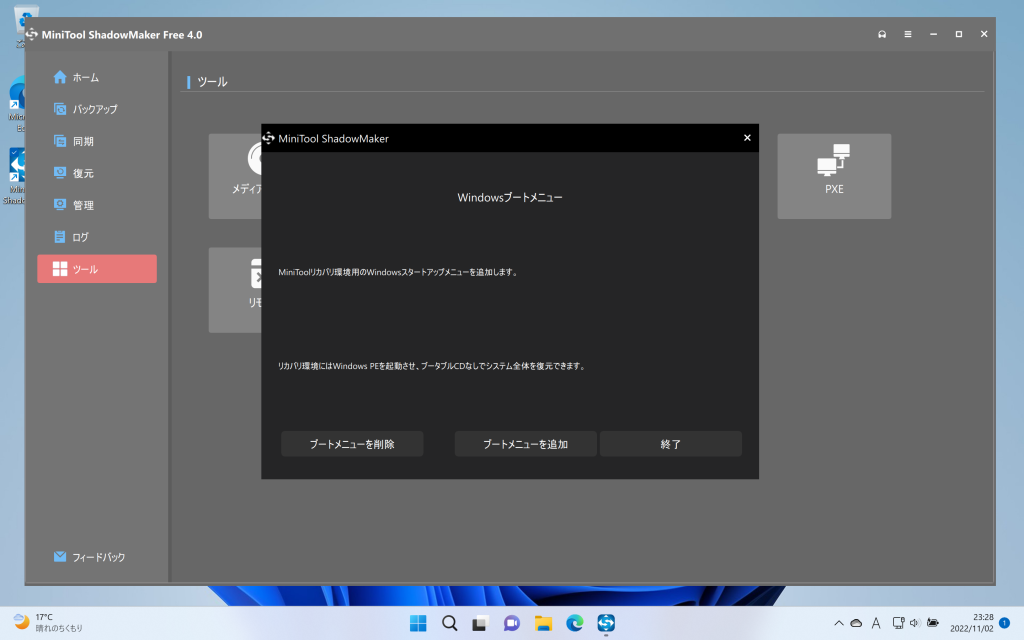
パソコンを再起動すると「オペレーティングシステムの選択」画面が表示される。「MiniTool回復環境」を選択して起動するとShadowMakerとほぼ同じ画面が開き、システムドライブの復元ができる。
ブートメニューはWindowsの起動時に毎回表示されるようになるので、不要になったら追加時に表示したダイアログで「ブートメニューを削除」をクリックすると削除しておくとよいだろう。
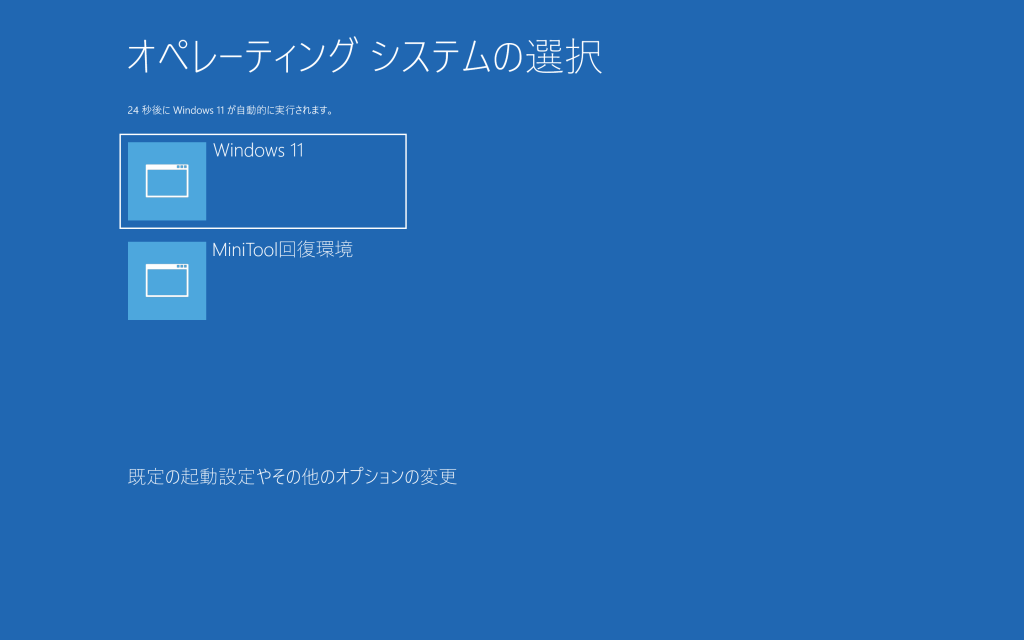
フォルダー単位のバックアップと復元
次にフォルダーやファイル単位のバックアップと復元機能を見ていく。
サイドバーで「バックアップ」をクリックすると、画面に「ディスクとパーティション」「フォルダーとファイル」と表示されるので、「フォルダーとファイル」をクリックしよう。
するとフォルダーやファイルの選択画面になる。バックアップするものにチェックして「OK」をクリックするとバックアップが始まる。
フォルダーとファイルのバックアップは、ブートメニューで起動し直さなくてもWindowsの通常起動状態で復元できる。
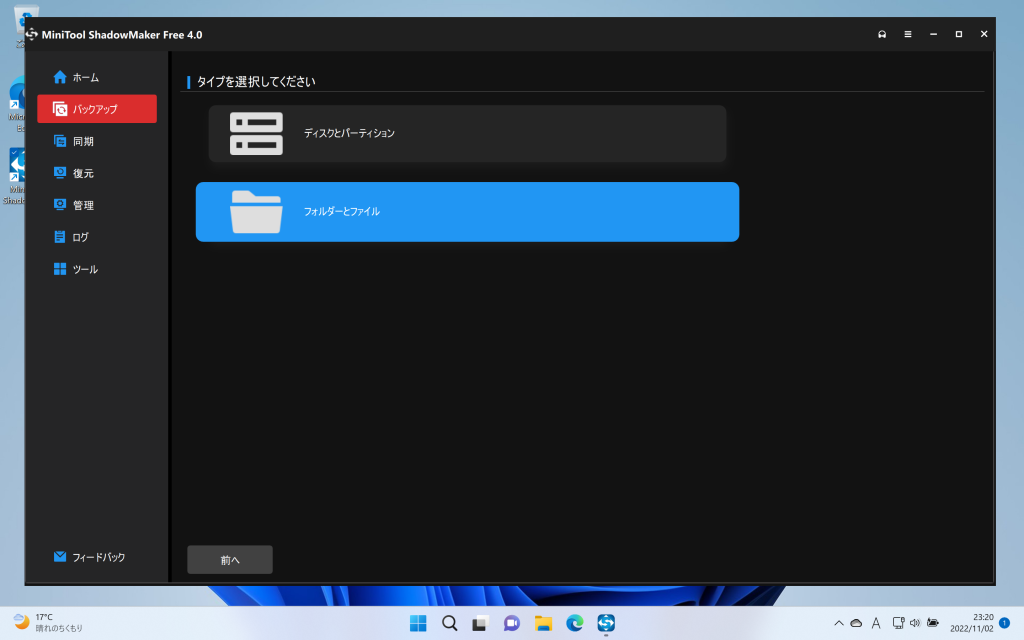
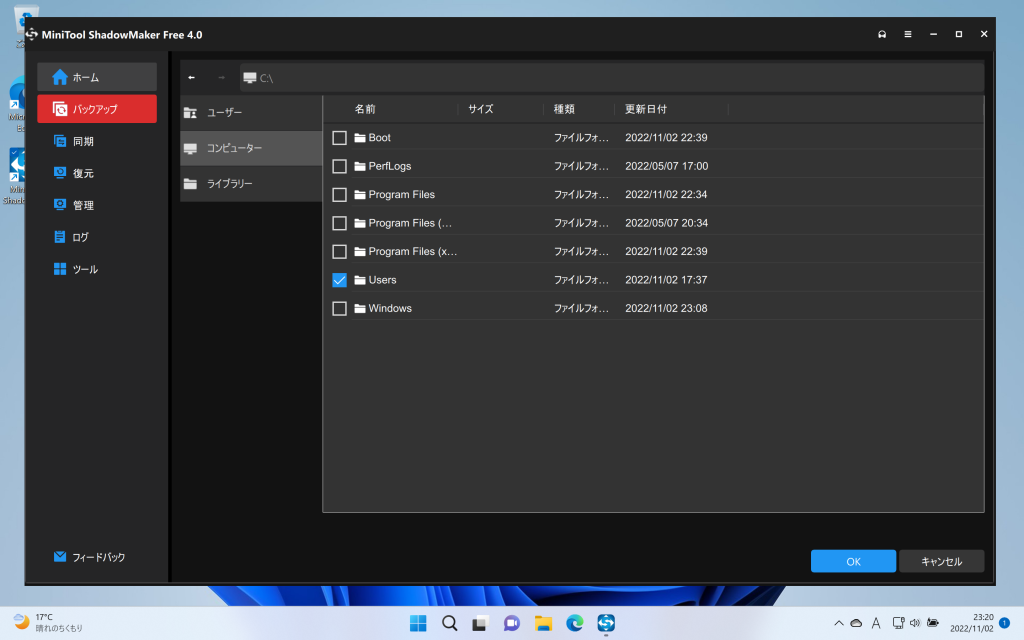
MiniTool ShadowMakerさえあれば、Windowsパソコンのバックアップと復元はほとんど完璧だと思う。多くの人には無料版でも十分。インタフェースもわかりやすいのでお薦めのバックアップソフトだ。