アップルが惚れ込んだ「操作自動化アプリ」を試してみた
2017年にアップルが買収したことで話題になった「Workflow」というアプリをご存じだろうか。一体どんなことができるのか? 気になる使い方を紹介しよう。
仕事が便利に、iOSにも将来取り込まれるかも
Workflowを簡単に紹介すると、iPhoneで行なっている一連の操作の組み合わせを登録し自動で実行するためのアプリだ。
例えば「カメラロールの写真をリサイズし、特定のメッセージをつけてFacebookやInstagramに投稿」といった流れを「ワークフロー」として登録し、いつでも呼び出せるようになる。アプリの垣根を超えて機能を呼び出し、連携できる点が画期的だ。
筆者はキーボードをつけたiPadを持ち歩いて仕事することが多く、PDFの表示や注釈機能、各種クラウドへのアクセス機能を併せ持つ「GoodReader」というアプリを愛用しているのだが、「Dropbox上にある圧縮ファイルを取得して、解凍したのち全ファイルをGoodReaderに登録」というワークフローを利用するようになって手間を省けるようになった。繰り返し行う複雑な操作を登録しておけば、仕事の効率アップ間違い無しだ。
Workflowは2015年にApple Design Awardを受賞しており、以前からアップルも注目する存在だった。受賞時にアップルは「アクセシビリティー機能の実装が優れており、視覚に障がいのあるユーザーもアプリを素早く利用できる点を評価した」とコメントしている。
そして、17年にアプリが買収されたことで、将来のiOSに機能が取り込まれること筆者は期待している。例えば登録したワークフローをSiriから呼び出したり、Siriへの指示そのものがワークフローとして実行されたりすると、Siriでかなり高度なことができるようになるのではないだろうか。
現在でもWorkflowはApp Storeで公開されている。しかもアップルが買収したことにより価格が有料から無料に変更され、手軽に試せるようになった。
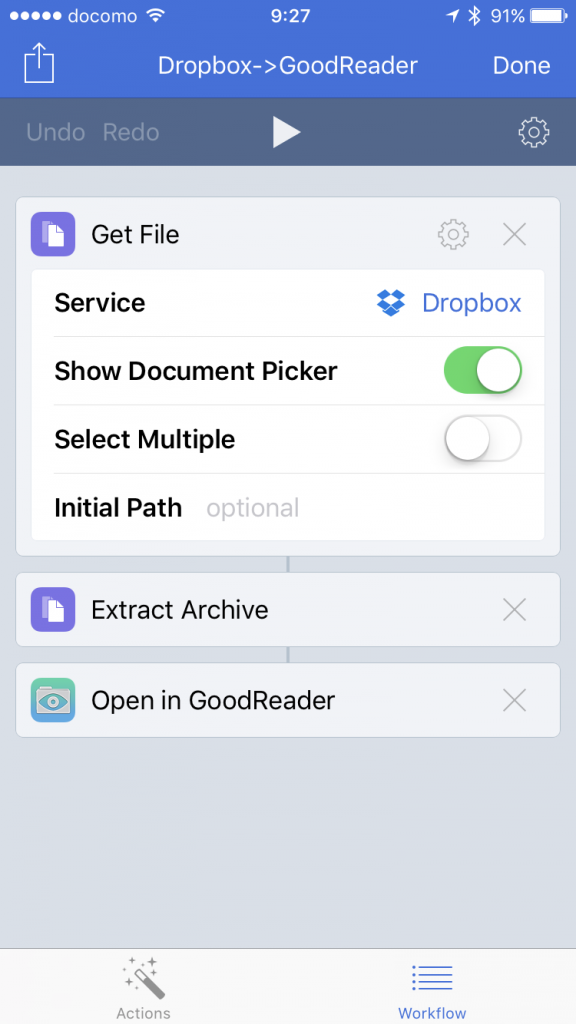
最初は取っつきにくいかも
Workflowはどんな操作でも組み合わせられるわけではなく、標準アプリやサードパーティー製アプリの機能がWorkflowから呼び出せる場合に限られる。
Workflowで何ができるのかは若干分かりにくいが、原因は2つある。1つは表示が日本語化されていない点。もう1つは十分使いこなすために多少のプログラミング知識を必要とする点だ。
日本語化されていない点は頑張って理解するしかないが、一方、プログラミングの知識が必特別な知識がなくても、実はアプリを使うことができる。
Workflowで一連の操作を記述したものを「ワークフロー」と呼ぶ。アプリ内の「Gallery」やウェブサイト「workflow.is」に公開されているので、自分の役に立ちそうなワークフローをアプリに登録して使えばよいのだ。
まずは、誰でも簡単に使えるワークフローを使うところから始めてみよう。
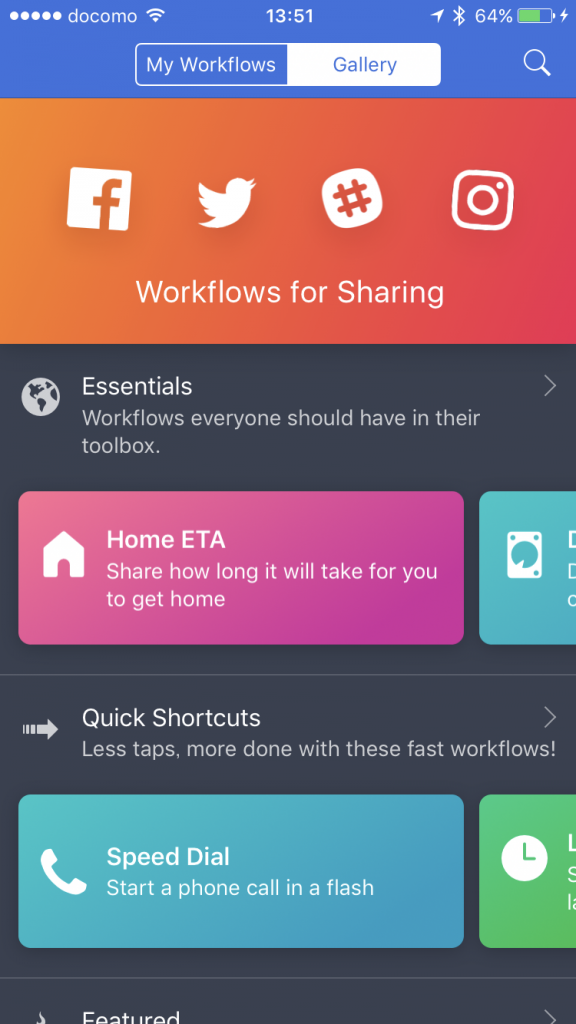
Workflowの使い方とは?
最初にGalleryから使えそうなワークフローを見つけよう。表示が英語なので、意外とこれが難しい。
ここでは基本的なワークフロー集「Essential」のなかにある「Scan QR Code」と「Make PDF」を使ってみよう。この2つだけでもWorkflowの雰囲気はつかめる。
「Scan QR Code」と「Make PDF」をそれぞれタップして続く画面で「Get Workflow」をタップすれば、アプリの「My Workflows」に登録される。
Scan QR Codeは、QRコードをiPhoneのカメラで写すと「Safari」が起動し、QRコードに示されているウェブサイトを表示するというワークフローだ。同様の機能を持つ単体のアプリも多く存在するが、このワークフローがあれば、アプリを起動する必要がなくなる。
Make PDFは、Safariなどで表示している文書を、PDFに変換して表示するワークフローだ。例えば、ウェブページの内容を標準のメモアプリに保存するなどの用途に役立つ。
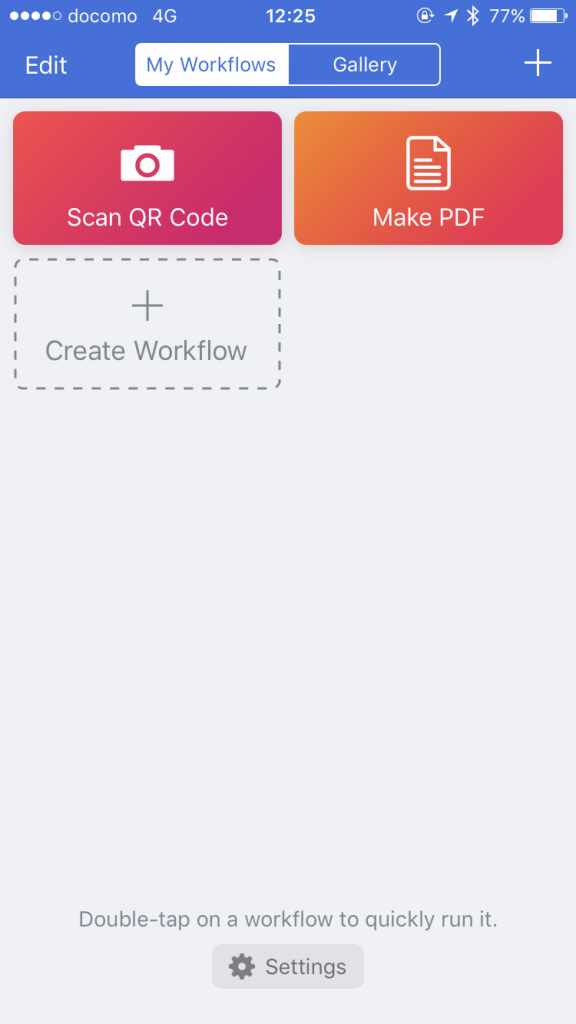
ワークフローを実行する方法は3つある。
1つ目はウィジェットから実行する方法だ。Workflowアプリを初めて起動したときに表示されるメッセージの応答によっては、既にWorkflowがウィジェット画面に登録されているかもしれない。
もし登録されていなければ、ウィジェット画面の最下部にある「編集」をタップし、続く画面で「Workflow」を登録しておこう。これでダイレクトにワークフローを実行できる。
2つ目は共有ボタンから呼び出す方法だ。Safariや「写真」アプリを使っているときに実行すると便利なワークフローは、この方法で実行するとよい。設定はどれか1つのアプリで行えば、他のアプリでも使えるようになる。ここではSafariを使う方法を紹介する。
Safariを起動し画面下部の共有ボタン(四角形から矢印が上に出ているアイコン)をタップ。表示されたシートの上から3段目を左にスワイプしたところにある「その他」をタップしよう。「アクティビティ」画面が表示されるので「Run Workflows」をオンにする。
この設定で、どのアプリからでも共有ボタンをタップして表示されたシートからワークフローを実行できるようになる。
3つ目はホーム画面にアイコンとして登録し、通常のアプリのように実行する方法だ。他の方法よりも手軽とは言えないが、Workflowにあまり詳しくない人もアプリ感覚で使える。ホーム画面で他のアプリと同じようにフォルダーで分類することもできる。
ホーム画面に追加するには、Workflowアプリでワークフローを開き、右上にある歯車アイコンをタップ。ワークフローの設定画面が表示されるので「Add to Home Screen」をタップし、指示に従えばよい。
ワークフローの設定画面にある「What type of workflow is this?」を選択すれば、そのワークフローの実行方法をウィジェット、共有ボタン、Apple Watchなどから選択できる。ワークフローに合わせた実行方法を選択しておくとよいだろう。
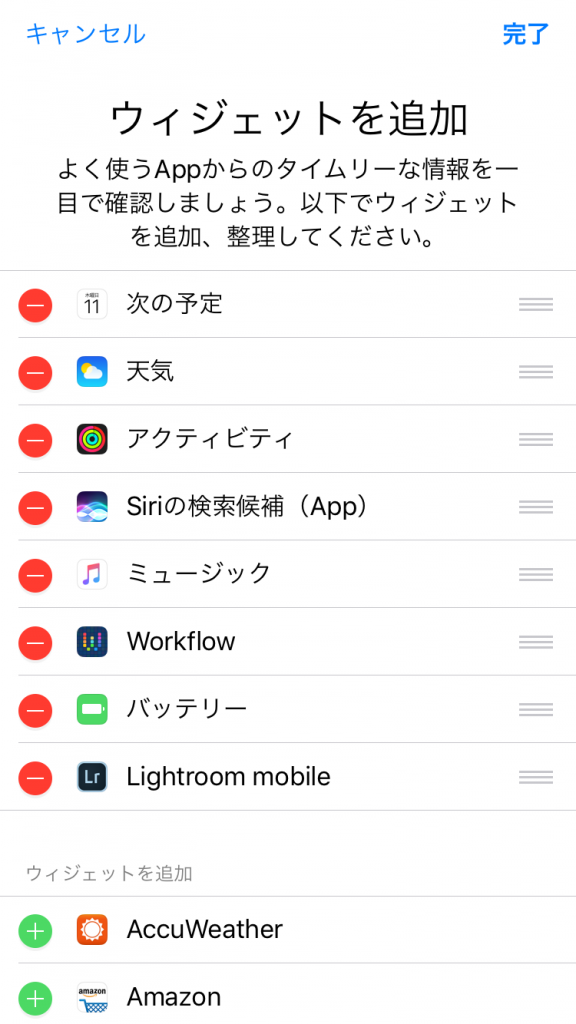
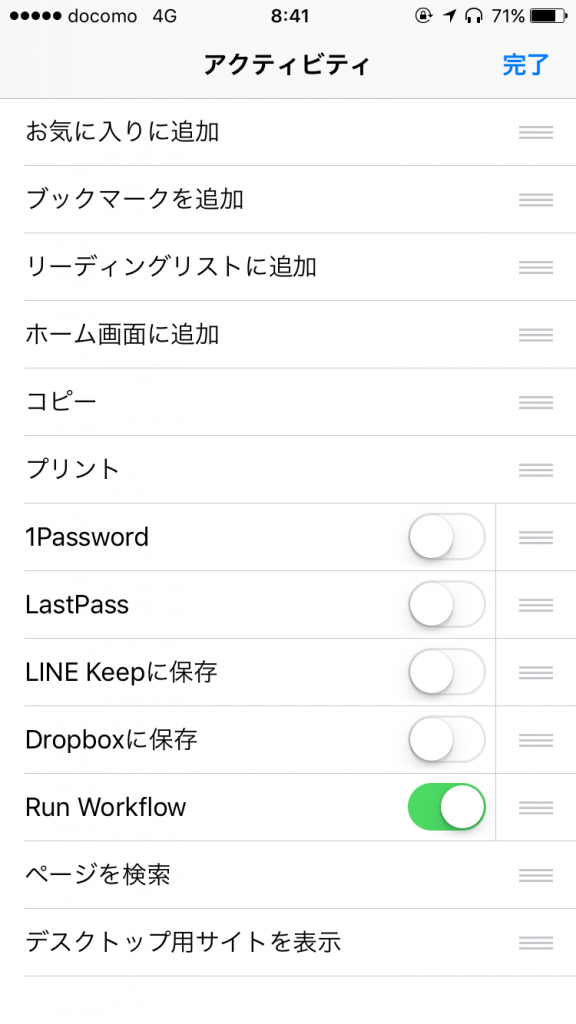
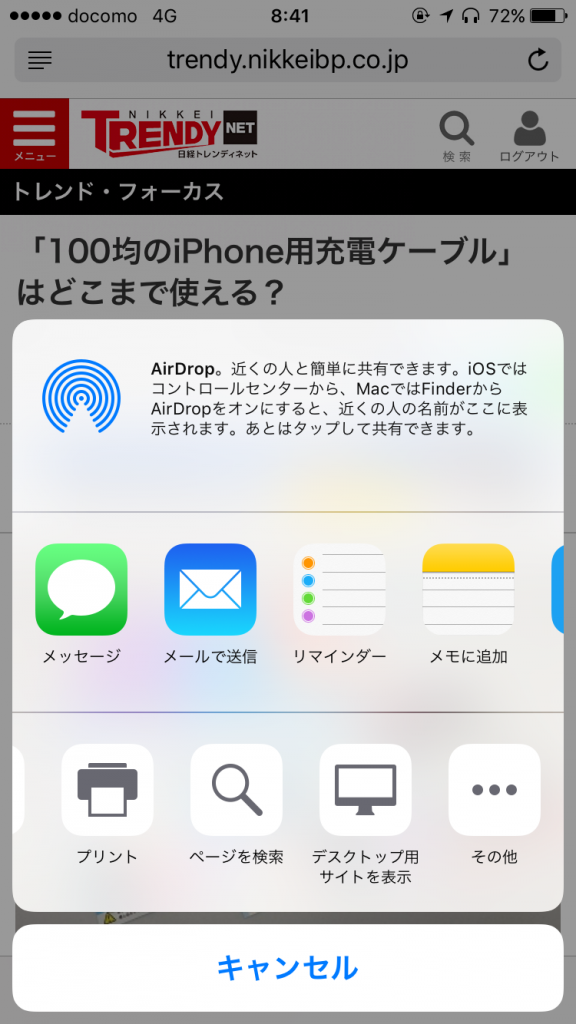 Safariの共有ボタンをタップし、表示されたシートで「その他」をタップ。続く画面で「Run Workflow」をオンにしておく
Safariの共有ボタンをタップし、表示されたシートで「その他」をタップ。続く画面で「Run Workflow」をオンにしておく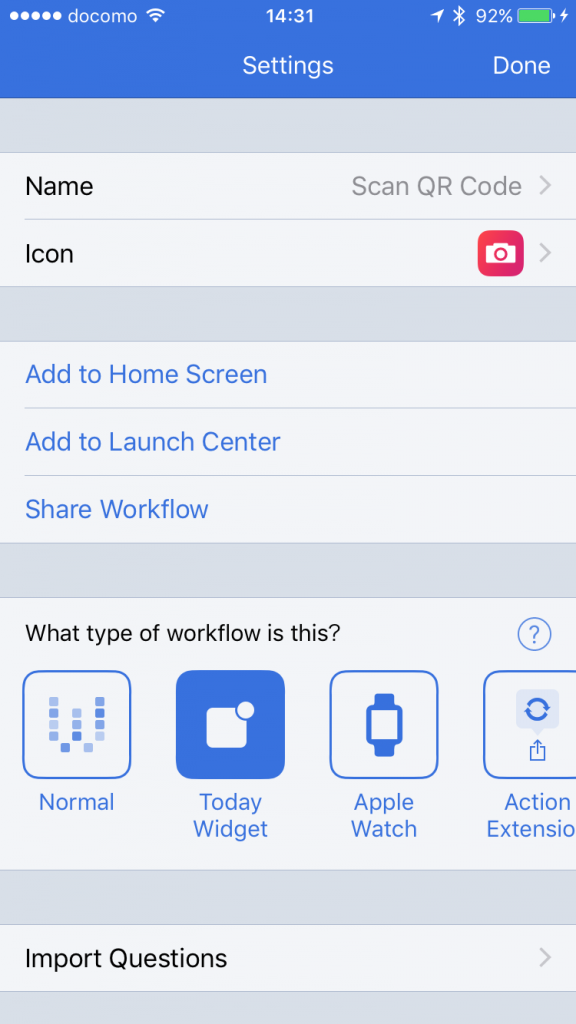
ワークフローを使う方法は?
まずはScan QR Codeを使ってみよう。これはウィジェットから実行するだけなので簡単だ。iPhoneの画面を上部からスワイプするとウィジェット画面が表示されるので(通知画面が表示されたら右にスワイプ)、「WORKFLOW」の中にある「Scan QR Code」をタップする。
カメラの画面に切り替わるのでQRコードを写すと、瞬時にSafariが起動してウェブページが表示される。カメラの画面でシャッターを切る必要はない。
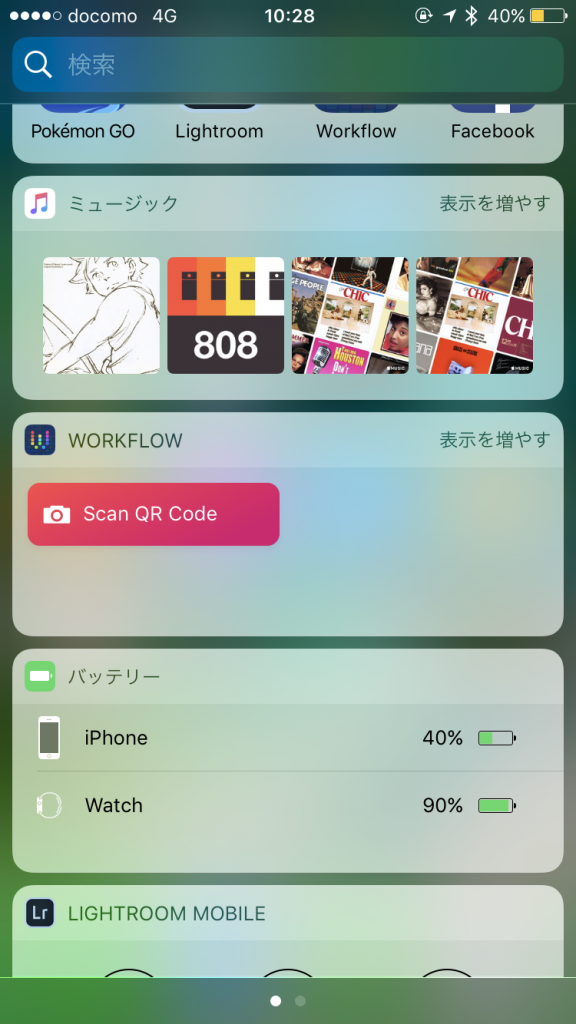
次はMake PDFを使ってみよう。Make PDFの実行にはテキストデータやウェブページなどPDFに変換するための元データが必要だ。
ウィジェット画面から実行すると、元データがないのでエラーになる。Safariなどのアプリ画面から共有ボタンを使って実行すれば、表示されている画面が元データとなるため正常に実行できる。
ここではSafariから実行してみよう。Safariでウェブページを表示し、画面下部の共有ボタンをタップ。表示されたシートから「Run Workflow」をタップするとワークフロー選択画面に切り替わるので「Make PDF」をタップしよう。しばらく待つと画面にPDFが表示される。
筆者が試した中では、正常に表示されるウェブページと、何も表示されないウェブページがあった。しかし、両方とも正常にPDFが生成されている。何も表示されていない画面を保存すると生成されたPDFを確認できる(後述)。
ワークフローを改造してみよう
ここまでWorkflowの使い方をざっくりと紹介してきた。このぐらいだと手動でやっても大した違いはないともいえるが、複雑な処理をワークフローとして登録できれば、便利になることは想像できる。
イチからワークフローを組み立てるのは大変なので、雰囲気を体験するために既存のワークフローに少し手を加えてみよう。
前述のMake PDFは、PDFとして表示するだけで終わっていた。そのあと手動で好きな場所に保存できるのだが、保存も自動で行うようにすると便利だ。誰でもすぐに確認できるように、ここでは「メモ」アプリに保存する。
WorkflowでMake PDFのワークフローを開くと「Make PDF」と「Quick Look」の2つが上下に並んでいる。それぞれを「アクション」と呼ぶ。処理は上から流れるので、Safariなどの画面データを「Make PDF」でPDFに変換。それを「Quick Look」が画面に表示する。
この下にメモに保存するためのアクションを追加すればよい。ワークフロー画面を右にスワイプすると使えるアクションのリストが表示される。そのなかから「Create Note」を画面の右端にスライドすると、ワークフロー画面に戻るので「Quick Look」の下に追加する。ワークフロー画面右上の「Done」をタップすれば変更完了だ。
ちなみに「Create Note」の代わりに「Save File」アクションを追加して、保存場所をiCloudやDropboxにすることもできる。他のアプリやパソコンでPDFを表示したいなら、おすすめの方法だ。
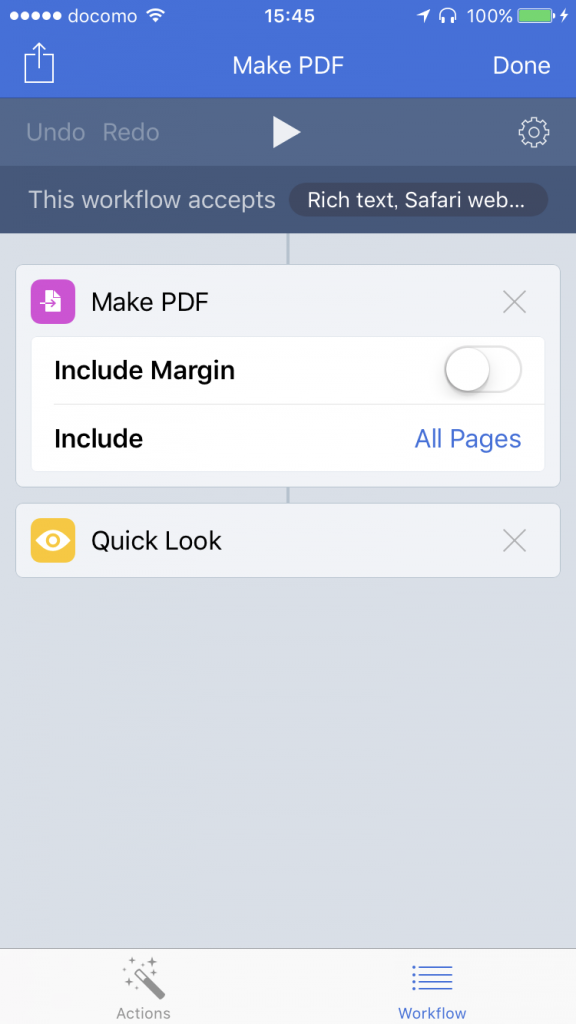
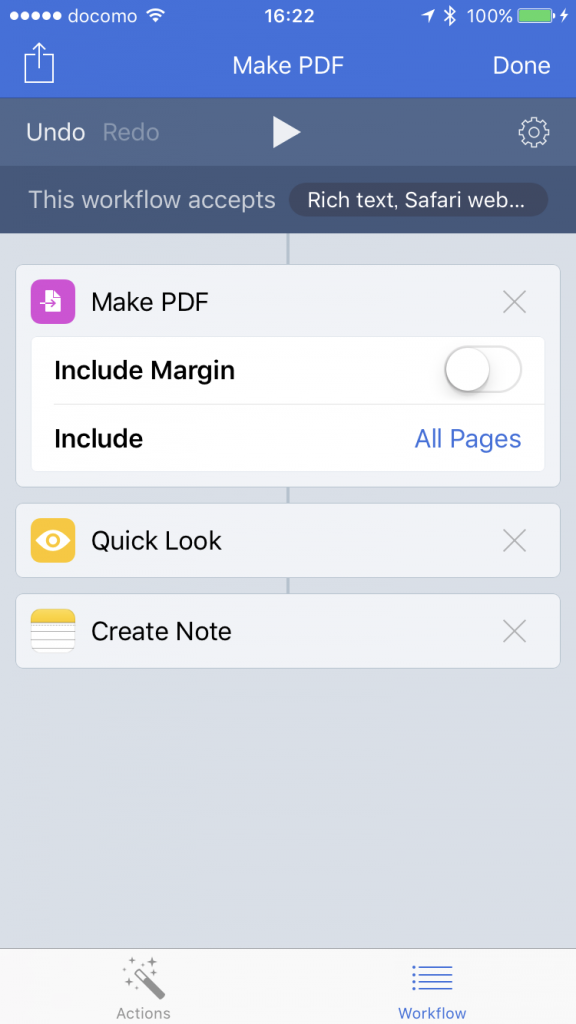
修正したMake PDFをSafari画面から実行すると、PDFが表示されるところまではこれまでと同じだが、画面左上の「Done」をタップすると「メモ」アプリに保存するためのダイアログが表示される。ここで「保存」をタップすると終了。
「メモ」アプリを開いてみると、PDFを確認できる。表示されなかったウェブページもメモに保存すれば正常に生成されていたことが分かる。
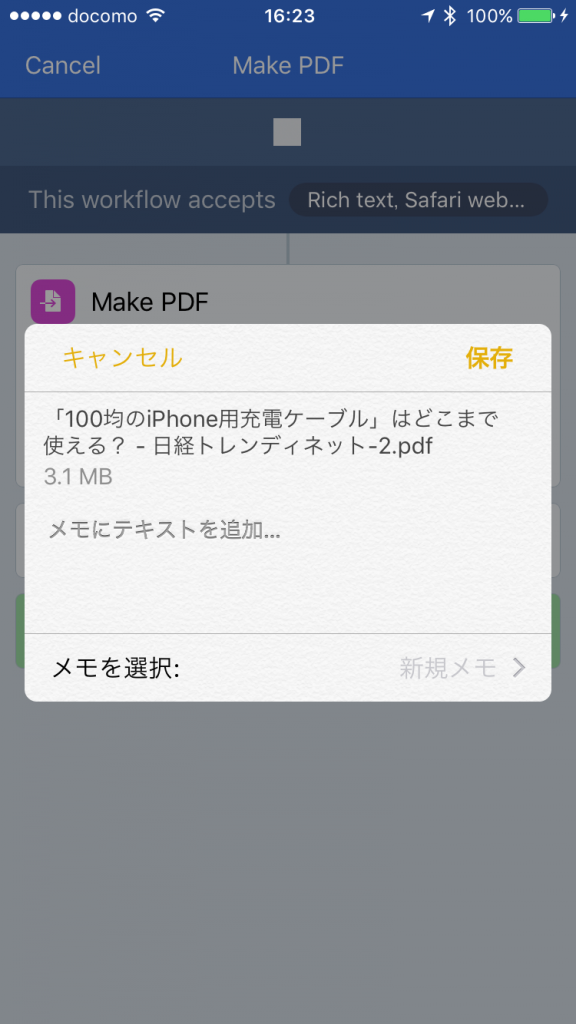
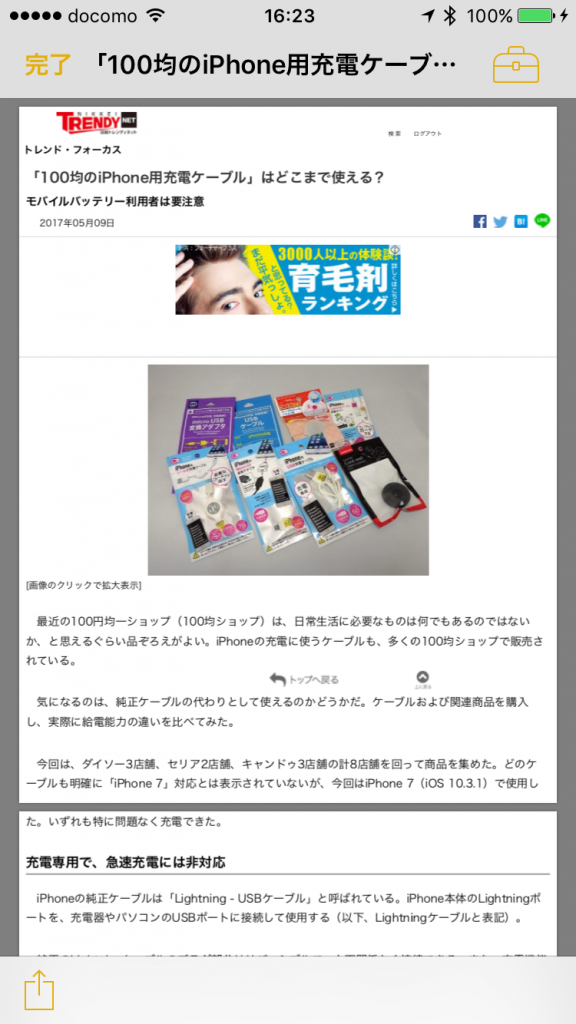
Workflowは手動だと面倒な処理を自動化できるのが便利だが、すでに公開されているワークフローは、自分の利用状況に合わないと役に立たない。自分が楽するためのワークフローは自分で作る、または自分の環境に合うように手直しするのが現状のWorkflowを生かす使い方だと言える。
そのため、現時点では、すべてのiPhoneユーザーが手軽に使えるアプリではまだない。アップルが買収したことによって、誰もが恩恵を受けられる標準機能として実装されることを期待したい。