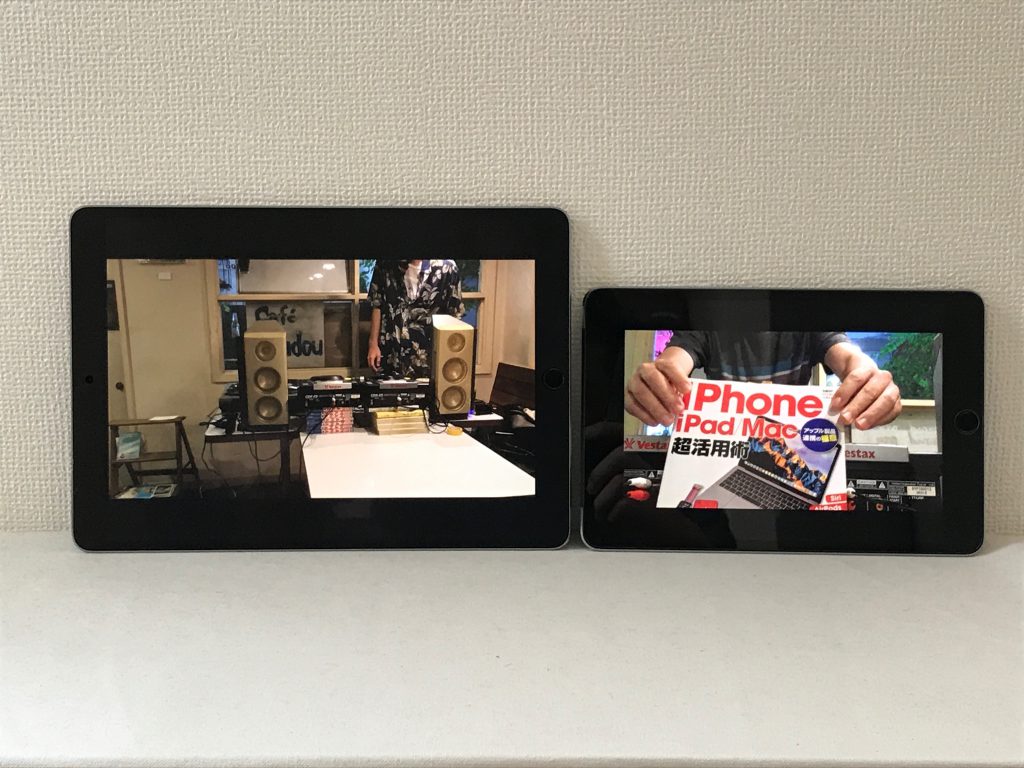「新iPad Pro」をiPad mini愛用者が使い込んだら……
iPad miniの愛用者が10.5インチiPad Proに乗り換えたら、仕事のスタイルはどう変わったのか? 自腹で購入したライターの伊藤朝輝氏が、手書き機能やテキスト入力を中心にレポートする。
「iPad mini+紙ノート」から乗り換えたい
2017年6月13日にアップルから10.5インチの新iPad Pro(6万9800円〜)が発売され、筆者は悩みながらも購入した。
というのも、筆者は初代iPad miniが登場してからずっとiPad miniシリーズを愛用していたからだ。片手で楽に持て、寝転びながらも使えるminiシリーズの大きさと軽さが一番のお気に入りポイントだった。
iPad miniと合わせて、テキスト入力用にサードパーティー製のBluetoothキーボードを使っているが、両方合わせても小さなボディーバッグに入る。他のサイズのiPadではこうはいかない。テキストを打つことの多いライター業ではかなり重宝する組み合わせだ。
MacBookと比較すると用途は限られるが、セルラーモデルならどこでもインターネットに接続できる点も大きなメリットだ。
その一方で最近、手書きのよさも実感しており、別途A5サイズのノートを持ち歩いている。ノートは雑誌記事の記事を書く際、レイアウトのイメージを固めるために使っている。
それまではMacBookのレイアウトアプリを使っていたのだが、その場合、外出先ではMacBookを持ち出す必要がある。また、レイアウトアプリは作業に凝りすぎて進まなくなってしまうことがあった。
それらの解決策として「紙に書く」ようにしてみた。紙に書いているうちにテキストも手書きしながら進めたほうがよい場合があった。
この手書きの作業をiPad miniで実現しようと試してみたが、iPad miniで使える普通のタッチペンでは紙に書いている感じとは程遠い。7.9インチというiPad miniの画面サイズは小さく、筆者の用途での手書きには適していない。
そんなタイミングで登場した新iPad Proは、Apple Pencilの反応速度もアップしているという。10.5インチの新iPad Proなら紙のノートに置き換えることができるかもしれない。「購入に悩んだ」と書いたが、実際には予約開始日の夕方には購入を決意した。
カラーはスペースグレイの、ストレージサイズ256GBのセルラーモデル。同時に、画面カバーにもなるiPad Pro専用の純正外付けキーボードSmart Keyboard(1万7800円〜)も購入した。開始日に予約したおかげか、発売日の朝には手元に届いた。
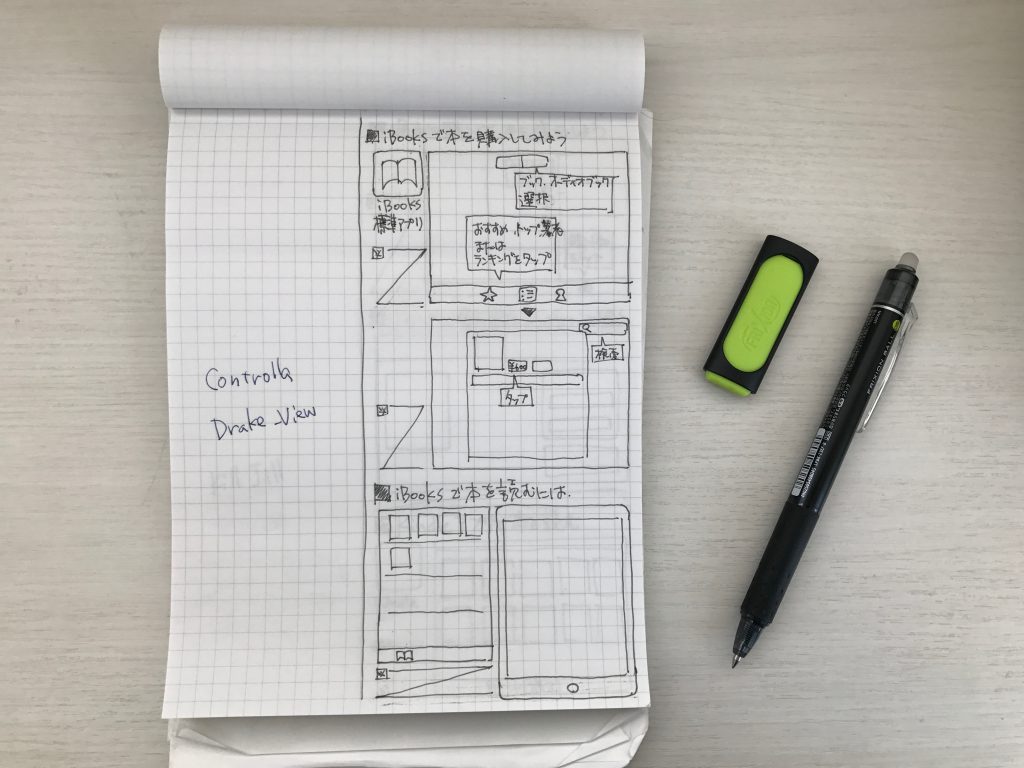
気持ちよくて、どんどん書きたくなる
10.5インチiPad Proを実際に使い始めると、Apple Pencilの反応速度がよいことに驚いた。旧iPad Proでも普通のタッチペンとは別次元の書き味だと感じていたが、それを明らかに超えていた。
Apple PencilとiPad Pro間のやり取りは毎秒240回の頻度で行われている。この点は旧iPad Proも新iPad Proも同じだ。ただし画面の書き換えは旧iPad Proが毎秒60回だったのに対して、新iPad Proは倍の毎秒120回と2倍に改善されている。
そのため、目に見える遅延をおよそ半分にできたというわけだ。アップルの発表では、遅延は40ミリ秒から20ミリ秒に縮まったとのこと(WWDC 2017基調講演より)。
旧iPad ProでもApple Pencilの書き味はよかったが、新iPad Proでは、どんどん書きたくなる気持ちよさが加わった。40ミリ秒と20ミリ秒の違いは想像した以上に大きい。
早速、ラフレイアウト制作に使ってみたところ、画面の大きさとともにとても快適だ。使用したアプリは「MetaMoJi Note」(MetaMoJi Corporation)で、アプリの最新バージョンが2017年4月14日リリースであることから新iPad Proに完全に対応はしていない。それでも描画の遅延は明らかに短くなった。
また、iPad miniとタッチペンで使っていたときは、一部を拡大しながら描かなければならなかったが、10.5インチiPad ProとApple Pencilなら拡大せずに細部まで描き込め、紙のノートと同じ感覚で使える。
9.7インチの旧iPad Proでも同様の作業を試したことはあるのだが、Apple Pencilの反応速度アップ、画面サイズの拡大で快適さは格段に向上していた。筆者の用途では紙のノートに十分置き換えられると確信した。

「手書き認識」でキーボード不要?
筆者がiPad miniを愛用しているわけは、Bluetoothキーボードと一緒に持ち歩いてもコンパクトだからだ。そしてBluetoothキーボードはテキストを楽に素早く入力するためでもある。
だが、ここまで快適にApple Pencilを使えると、テキストも手書きで入力したくなってくる。そこで手書き日本語入力ソフトの「mazec」(MetaMoJi Corporation)を使ってみることにした。
このアプリはソフトウエアキーボードとしてインストールすると、手書きした漢字とひらがなが混ざった文を認識してテキストに変換できるようになる。以前からインストールしてはいたが、キーボードのほうがよいと感じることのほうが多く、あまり使う機会はなかった。
新iPad Proでmazecを使ってみると以前よりもスムーズに入力できた。ペン先から描かれる線の遅延が短くなると、古いソフトでも快適に感じる。紙のノートと同じように、手書きすることによって思考がまとまり、キータイプとは違う良さを感じた。
トータルの生産性を考えるとキーボードと同じくらいになる可能性はある。もしかしたらキーボードなしで行けるかもと実践中だ。
10.5インチiPad ProはもちろんiPad miniよりも重い。しかし筆者が使ってきたBluetoothキーボードとiPad miniを合わせた重さは728グラムで、10.5インチiPad ProとApple Pencilだと521グラム。iPad Proのほうがトータルでは軽いのだ。あとは持ち運びが楽で、10.5インチのiPad Proがちょうどよく入るバッグを買えば、iPad miniと紙ノートから乗り換えられると思えてきた。
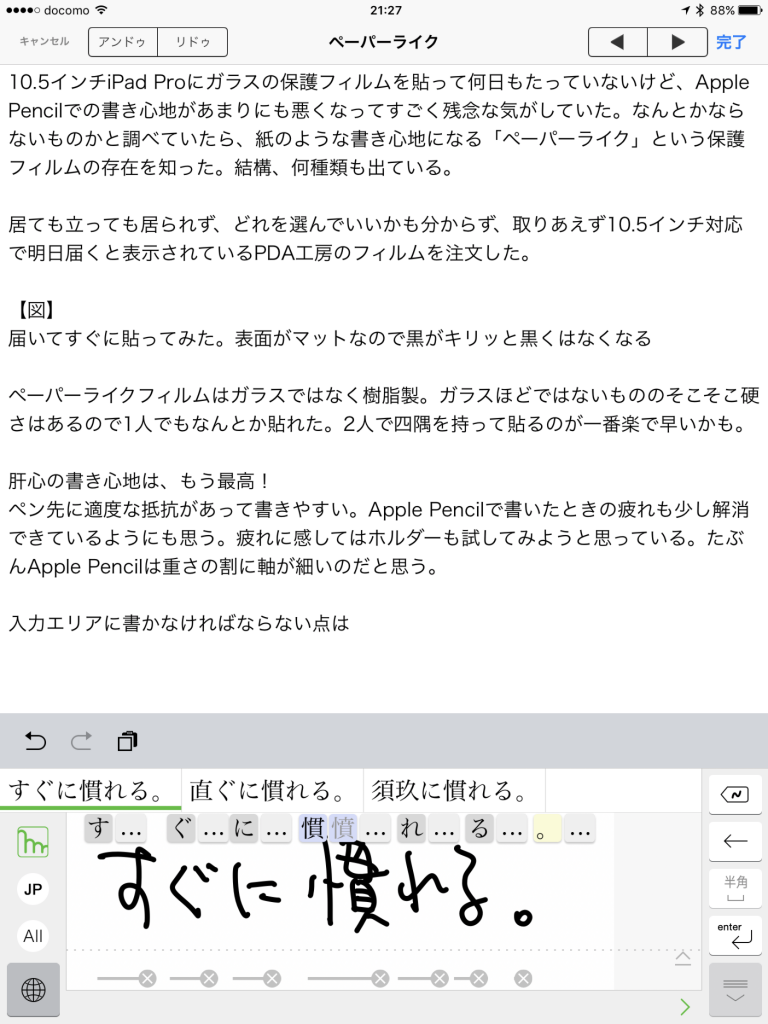

「紙っぽい」画面保護フィルムを貼った
iPad ProとApple Pencilでの快適な手書きを追求するためには画面の保護フィルム選びも大切だ。筆者は指滑りのよさや傷のつきにくさ、透明度などから最近購入する端末ではガラス製の画面保護フィルムを愛用している。そのため、iPad Proにもガラス製フィルムを貼り付けた。
保護フィルムを貼る前にも、滑りやすい画面上で使うApple Pencilは紙とペンの書き味とは違うと感じていた。しかし、ガラス製フィルムを貼るとさらに滑るようになり、Apple Pencilの書き味が悪くなってしまった。
そこで樹脂製のフィルムを検討していたところ、紙の書き味に近いことを特徴とする「ペーパーライク」という保護フィルムがあることを発見した。色々なメーカーから発売されていて、それぞれに書き味も異なるらしい。とにかく試してみないことには分からないので、手ごろな価格の商品を選んで試してみた。
するとApple Pencilのペン先に適度な摩擦が生まれ、書きやすくなった。書いていて気持ちがよい。またガラスに直接タッチしないため、コツコツという音も低減された。
残念なのは表面がマットなので、黒色がキリッとした黒ではなくなる点だ。またガラス面で使うよりもApple Pencilのペン先が削れやすいため早く消耗する。書き味アップとトレードオフになる部分なので注意しておきたい。個人的にはペーパーライクで得られる書き味のよさを優先したい。
ペーパーライク保護フィルムで書き味が改善され、Apple Pencilを長く使うようになると、普通のペンよりも指先に負担を感じやすいことが気になってきた。Apple Pencilはペンが細く、表面が滑りやすい。また、全体に重く、重心が後ろ寄りにある点が問題と思われる。
重さはどうにもならないが、持ちやすくするグリップやホルダーがサードパーティーから販売されているので試してみた。適度な太さと滑りにくい素材のため、余分な力を入れることなくApple Pencilをホールドできる。グリップにより指先の負担は軽減された。Apple Pencilを長時間使うならグリップは必須だろう。


カメラの性能がiPhone 7と同じに
新iPad Pro搭載のカメラは、背面、正面ともiPhone 7と同じスペックになっている。背面カメラは12メガピクセルで開口部f/1.8。光学手ぶれ補正も搭載。正面カメラは画素数自体も5メガピクセルから7メガピクセルにアップした。
タブレットに搭載されるカメラにここまでの性能が必要なのか、と疑問もあった。しかし、打ち合わせ中のメモに使っていたiPad Proで、そのまま写真を撮っても十分きれいに写るので重宝している。レンズが明るくなって光学手ぶれ補正が付いているため、多少暗くても難なく撮れる点もよい。
画面も明るく(600ニト)、表現できる色の範囲も広くなっている(P3広色域ディスプレイ)。写真を撮るにも見るにも新iPad Proはいい端末だ。
指紋認証の「Touch ID」も違う。新iPad Proは、iPadでは初の採用となる、iPhone 6s、7に採用されている最新(第2世代)のものが搭載されている。反応は非常に早い。

純正キーボードの使い心地は?
Smart Keyboardは画面カバーにもなるiPad Pro専用の純正外付けキーボードだ。独自端子のSmart Connectorを使って物理的に接続するため、Bluetoothのようにペアリング作業が要らず、充電も不要だ。
カバーの材質やキーのスイッチなどはこれまでと同じだが、新iPad Proと同時に登場したSmart KeyboardにはJIS配列も用意された。日本国内で一般的に販売されているMacとほぼ同じ配列で日本語入力できる。Windowsユーザーが使っても違和感は小さいだろう。
搭載されているキーはストロークが浅いので、普通にタイプしていると強く打ちすぎてすぐに指先が痛くなってくるかもしれない。軽くタイプしても十分反応するが慣れが必要だ。
筆者が最も不都合に感じたのは、iPadの角度を変更できない点だ。膝の上に乗せてタイプする場合もよくあるので気がかりだったが、試してみるとiPadの重さでキーボードの手前が少し浮き、iPadが見やすい角度で安定した。
しかし、低いテーブルで使う時には、もう少し浅い角度に調節できたら肩も凝らずに使いやすい。このあたりはサードパーティ製のキーボードの登場に期待したい。

以前のiPadと比べると?
10.5インチのiPad Proでは、ベゼルが上下左右ともに狭くなっている。いわゆる「狭額縁」と呼ばれるデザインで、以前からテレビやパソコン、スマートフォンなどでもトレンドになっている。
見た目の格好よさだけでなく、本体の大きさを9.7インチモデルからあまり変更せずに10.5インチのディスプレーを搭載することにも貢献している。
狭額縁デザインは、動画を見るにも具合がよい。画面の縦横比が4:3のiPadで16:9のコンテンツを見ると上下に黒い帯が付くので締まらない感じになっていたのだが、狭額縁化されたことでかなり軽減された。
10.5インチiPad Proを使い始めて1カ月以上が過ぎた。当初はiPad mini+Bluetoothキーボードの環境と使い分けようと考えていたのだが、Apple Pencilとの組み合わせが快適で、iPad miniをほとんど使わなくなった。外に持ち出すのも10.5インチiPad Proだ。Smart Keyboardも使っているが、Apple Pencilで済むことが多い。
従来iPadの9.7インチ画面より大きくなったことで意外なほど用途が多様になった。10.5インチディスプレーの搭載は正解だったと感じている。12.9インチモデルでできる用途もある程度カバーできるはずなので、12.9インチモデルを検討している人も一度手に取って使ってみるとよいだろう。