ホームボタン廃止のiPhone X、実は使いにくい場合も
筆者がiPhone Xを使い始めて2週間以上たった。今回はiPhone Xのユーザーインターフェースを中心に、筆者が感じた使いやすい点と使いにくい点を紹介したい。
角丸を基調としたデザインがいい
iPhone Xの正面デザインは、iPhoneの個性とも言えるホームボタンが廃止され、上部のカメラやレシーバーは「センサーハウジング」と呼ばれる切り欠き状のエリアに集約された。
注目したいのはディスプレーの角部分。筐体の角丸に合わせて液晶自体が丸くカットされたようになっている。ホームボタンが無くなってもiPhoneらしく見えるのは、ずっと慣れ親しんできたこの比率の角丸四角を継承しているからだと筆者は考える。
iPhone Xよりも狭額縁で本体に対してディスプレーが大きいスマホもあるが、上下左右すべてを同じような幅の額縁で統一しているiPhone Xのほうがシンプルではないか、と感じる。長く愛着を持てるデザインとはこのようなものなのではないだろうか。
「ホームボタン」代わりの新操作とは……
狭額縁デザインを採用したことにより無くなったホームボタンは、これまでかなり重要な機能を担ってきた。指紋認証の代わりに搭載された顔認証についてはほかの記事(関連記事:「iPhone Xの「顔認証」はどこまで使える? 弱点は?」)を参照してもらうとして、筆者が考えるホームボタン3大用途は以下の通りだ。
- ホーム画面に戻る
- アプリを切り替える(「スイッチャー」を起動する)
- スリープを解除する
これらの機能はホームボタンの無いiPhone Xにも実装されている。ここでは誰もが普段よく使うと思われる上記の操作に絞って、iPhone Xでどう変わったかを見ていこう。
1. ホーム画面に戻る
アプリ使用中にホームボタンを1度押すとホーム画面に戻る。これはiPhoneが登場した時から搭載されている、基本的かつ重要な操作の1つだろう。
iPhone Xでは「画面を下から上にスワイプ」というジェスチャーに置き換えられた。スワイプすると指の動きに合わせて画面が縮小し、下からホーム画面が現れる。奥にあるホーム画面が手前に出てくることを印象付けられるため違和感なくすぐに使えるようになる。
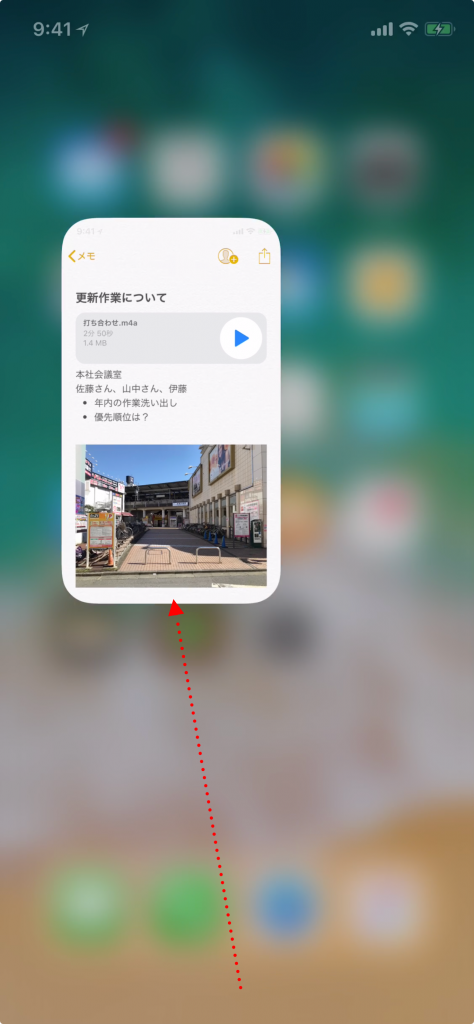
2. アプリを切り替える(「スイッチャー」を起動する)
「Appスイッチャー」とは起動中のアプリをダイレクトに切り替えたり、強制的に終了したりできる画面で、これまではホームボタンを2回押すと表示できていた。
iPhone Xではホーム画面に戻るジェスチャーと同じ「画面を下から上にスワイプ」をゆっくり行うと画面の左から起動している画面が現れて、Appスイッチャー画面に移行する。指を離すタイミングはiPhoneが軽く振動して知らせてくれる演出が憎い。
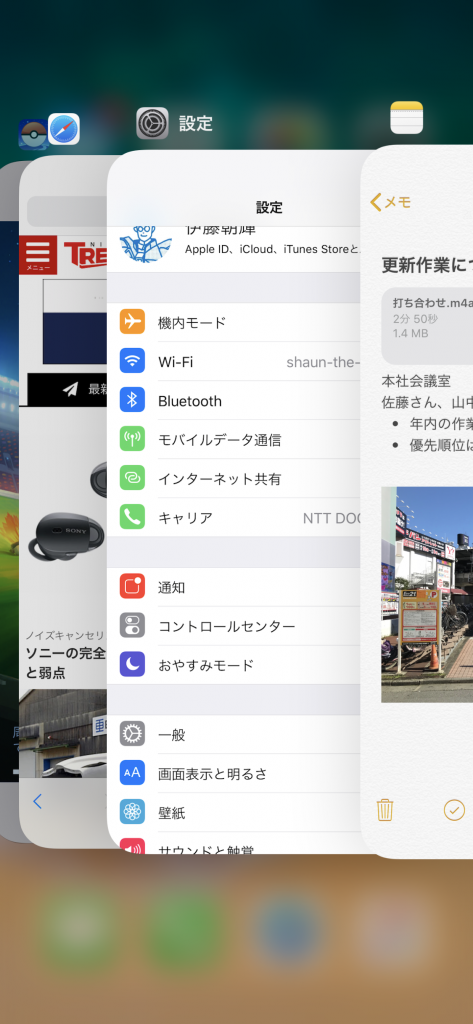
3. スリープを解除する
スリープ解除はiPhoneのサイドにある「スリープ/スリープ解除」ボタンの機能なのだが、おそらく多くのユーザーがホームボタンを使っているのではないだろうか。
iPhone Xでスリープ解除するには、画面を軽くタップするだけでよい。テーブルに置いている状態で時刻や通知を確認する際に便利だ。
画面のタップでスリープを解除するには「設定」→「一般」→「アクセシビリティ」とタップして表示される画面で「タップしてスリープ解除」をオンにしよう。
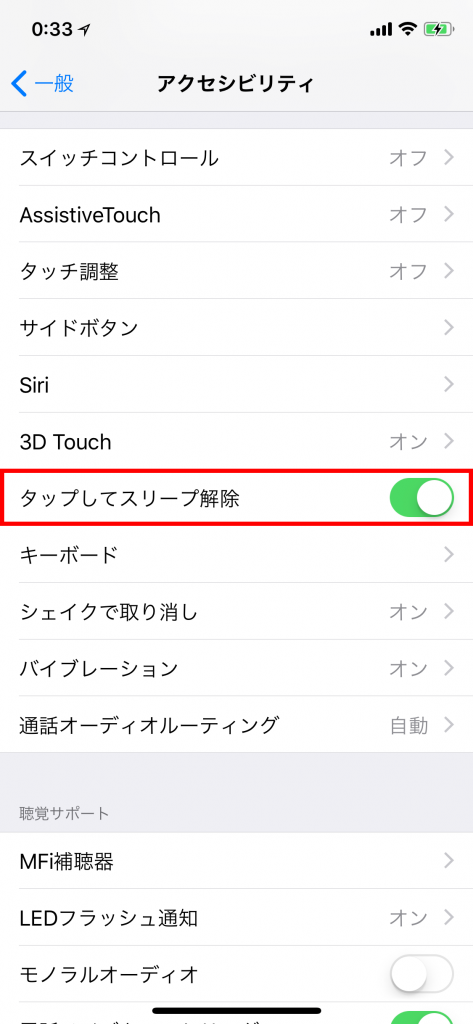
違和感が残る操作とは?
iPhone X使用中に使いにくいと感じた操作は次の3つだ。
- 横画面でアプリを使用中にホーム画面に戻る
- ホーム画面を編集した後の確定
- コントロールセンターを表示
1. 横画面でアプリを使用中にホーム画面に戻る
アプリ使用中にホーム画面に戻る操作は、前述したように「画面を下から上にスワイプ」になった。横画面で使っている時も同じ操作になる。つまり横にした状態で、下から上にスワイプする。これがどうもしっくりこない。今まで「横」と認識していた部分を上にスワイプすることになるからだ。
iPhone Xでアプリを起動していると、アプリの下部にバー状のインタフェースが表示される。この部分を上げるようにスワイプするとホーム画面に戻れる。横画面の時も表示されているので、「バー」を意識して慣れるしかないのだろうと思う。
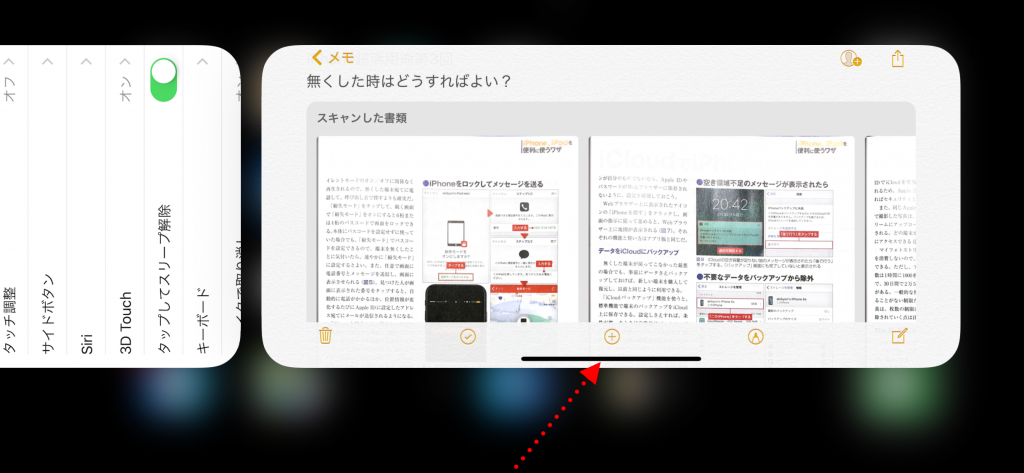
2. ホーム画面を編集した後の確定
ホームボタンには、さまざまな操作を終了させる機能もある。困った時はホームボタンを押せば良いと思ってiPhoneを使ってきた。だが、ホームボタンの無いiPhone Xでは少し戸惑う。
ホーム画面でアイコンの位置をカスタマイズした後に確定する際にも、これまではホームボタンを押していた。iPhone Xでは画面の右上に表示された「完了」ボタンをタップする。アプリでは一般的なインタフェースで、ホーム画面の方が特殊とも言えるのだけど違和感があった。
実はこの時も「画面を下から上にスワイプ」で確定できる。一貫性を持たせるために、これまでのホームボタンを押す操作は「画面を下から上にスワイプ」である程度置き換えられている可能性がある。
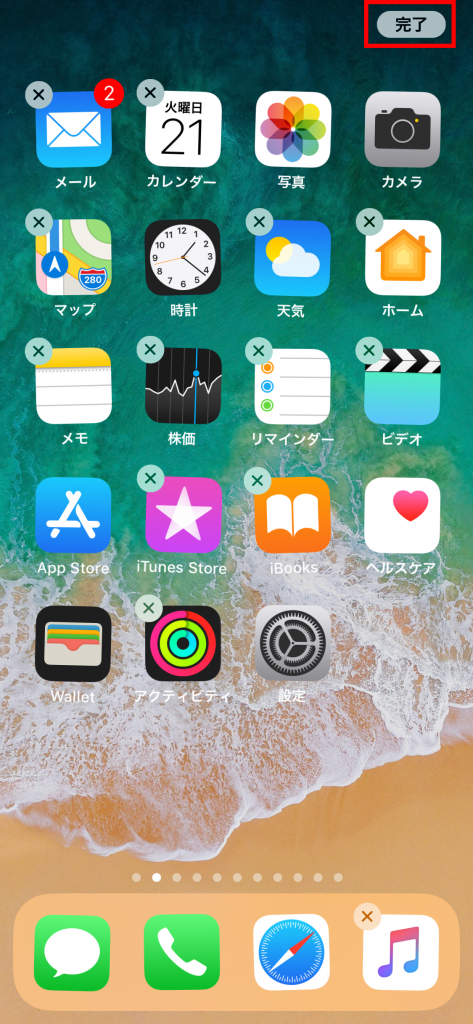
重要機能の呼び出し方が変わった
3. コントロールセンターを表示
ここまで紹介してきたiPhone Xの重要なジェスチャー「画面を下から上にスワイプ」は、従来のiPhoneでコントロールセンターを表示する際に使うジェスチャーと被っている。そのためiPhone Xでコントロールセンターを表示するには「センサーハウジングの右側を下にスワイプ」しなければならない。
現状、上からコントロールセンターを表示するのはiPhone Xだけ。他のiPhoneは下から表示する。iPadも基本的には下からだ。別の見方をすると、これまでのコントロールセンターは画面の下方に隠れていてそれを引き出すイメージだった。iPhone Xだけはコントロールセンターが画面の上方にあると考える必要がある。
筆者は、ワイヤレスイヤホンのAirPodsを、iPhone XとiPad Proの間でつなぎ換えて利用しているため、コントロールセンターをよく使う。画面の回転ロック/ロック解除もiPhone、iPadともによく行う操作だ。1日に何度もやっているのでさすがに慣れてきたが、操作の一貫性という意味では納得できずにいる。
なお、「アクセシビリティ」設定で変更できるかもしれないと探してみたが、残念ながらそのような項目は無かった。
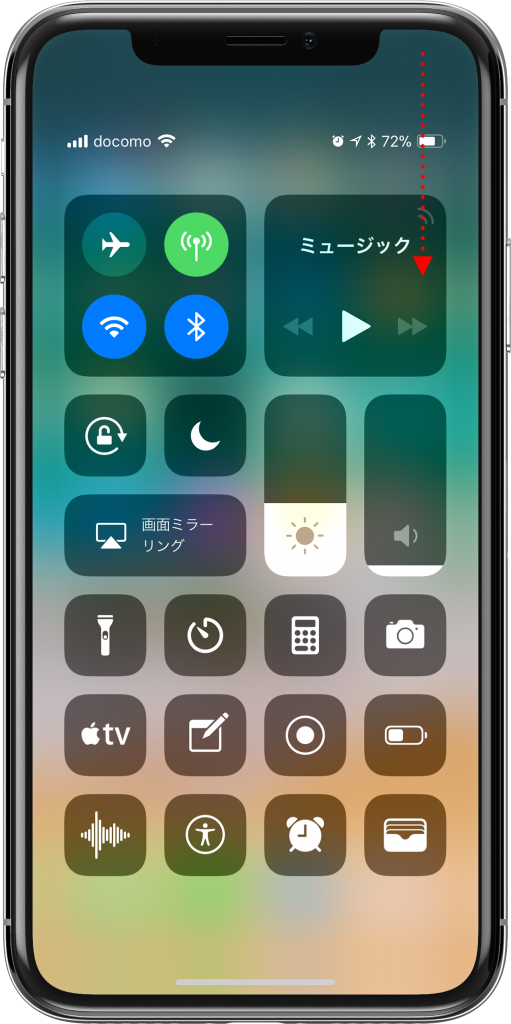
総合的に見た使い勝手は?
筆者としては、ホームボタンが担ってきた多くの操作が、iPhone Xにうまく搭載された点を評価したい。使いにくいと感じた点は、今後のバージョンアップで調整を期待するところだ。
今回の記事では触れなかったが、顔認証の「Face ID」搭載により、認証に関係する操作が簡略化され快適になったメリットも大きい。ユーザーインタフェースは格段に使いやすくなった。
Face IDはiPadやMacにも搭載してほしいと思うほど筆者にとって必須の機能となってしまった。画面を見るだけで認証されるので、指を置くというひと手順が必要な指紋認証よりも使い勝手は良い。もう、Face ID機能のないiPhoneを購入することはないだろう。
