標準アプリのカレンダーにバッジを付ける

akibyonです。
iOS 5になってから通知機能が充実しましたよね。その機能の一つとして、通知のあった件数などを、アプリアイコンの右上に数字で表示する「バッジ」というのがあります。
では、iPhone、iPadのカレンダー(標準アプリ)にバッジを表示するにはどうすればいいでしょうか?
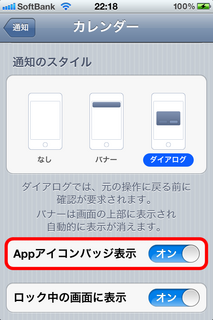
「設定」→「通知」→「カレンダー」で、「Appアイコンバッジ表示」をオン!
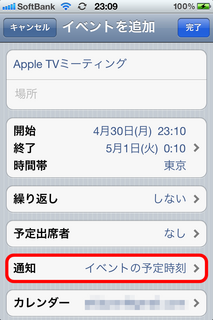
カレンダーを起動して「イベントの追加」画面の「通知」に、通知して欲しい時を入れればOKと思っていたんです。
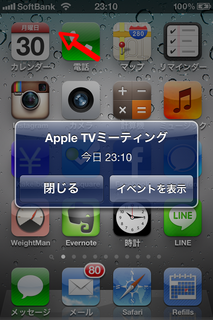
でも、設定した時間に通知はされるけど、カレンダーアイコンにバッジがつかない。矢印のところに注目。
これには悩みました。上の画像だとロック画面になっていないときに通知が来ているので、受信した時点で見たことになっているってことかな?と思って、ロック画面で通知を受けても同じ。
ネットで検索しても、この件に関して書かれた情報にヒットしないんです。
しかたがないので、Appleのサポートセンターに電話して聞きましたよ。そしたら上のやり方でバッジは付くと言うではないですか!電話口の人は「こちらにあるiPhoneではバッジが付く。だからiPhoneを初期状態に復元して試してみて欲しい」とのこと。
ああ、出たよって思いました。サポセンの常套句。リカバリ、復元。
復元はとっくにやってます。と思いつつ、だめだこりゃと思って電話を切りました(お互いの利益のために)。
で、やっとわかりました。
どんなときにバッジが付くかというと、他の人がカレンダーに登録したイベントで出席依頼されたときだったんです。どうやらiOS 5以前からカレンダーアプリにはこの機能が実装されていて、Googleカレンダーなどからプッシュ通知を受けるようにしていたら使えた機能のようです。
実際にやってみます。ここでは別のApple IDで使っているiPadから出席依頼する例を紹介します。
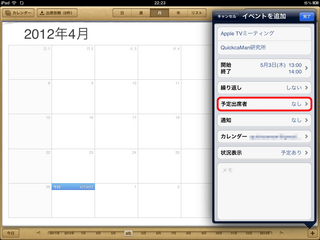
カレンダーアプリを起動して、イベントを追加、「予定出席者」をタップします。
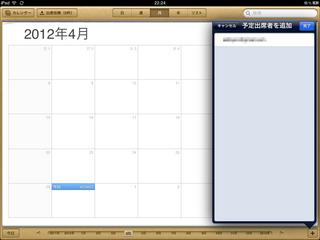
出席予定者を追加します。
ここがキモです。出席依頼する相手のApple IDを入れるのが確実です。連絡帳に登録されている名前で追加する場合は、その人の情報の中にApple IDで使われているメールアドレスが入っている必要があります。
もしカレンダーアプリをGoogleカレンダーと同期しているなら、少しややこしくなります。カレンダーアプリでイベントを登録するカレンダーをGoogleカレンダーにしたい場合は、出席依頼する相手のGoogleアカウントを入れます。
出席依頼してバッジが付くのは、Apple ID→Apple ID、Googleアカウント→Googleアカウントの場合のようなのです。
Googleアカウントで使っているメアドをApple IDにしていると、Apple ID→Googleアカウントができるように見えるんですけど、実際にはApple ID→Apple IDになっているということなんだと解釈しています。
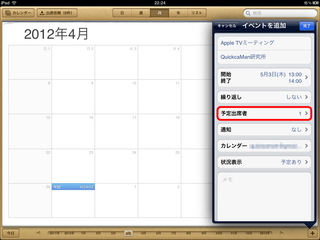
予定出席者が追加できました。
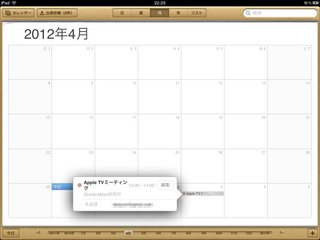
カレンダーにイベントが追加できました。
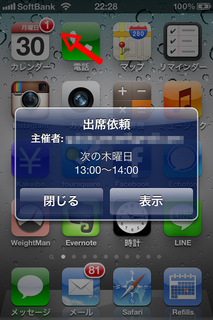
iPhone側に通知が来て、同時にカレンダーアイコンにバッジが付きました!
このあと、カレンダーアプリを起動すると、出席依頼されたイベントに出席するか、欠席するかを選択できて、出席を選んだときは、自分のカレンダーにもそのイベントが追加されます。出席か欠席かは出席依頼をした人に通知されます。
はじめに、ネットで検索しても情報にヒットしなかったと書きましたが、検索のキーワードに「出席依頼」という語句を入れると、近い情報が表示されます。iOS 5以前から使えたということも、それでわかりました。ただし「出席依頼」がバッジに関係しているとわかるまでが大変だったわけです。
というわけで、同じ問題を抱えている人のためにも「標準アプリのカレンダーにバッジを付ける」というタイトルでブログを書きました。
