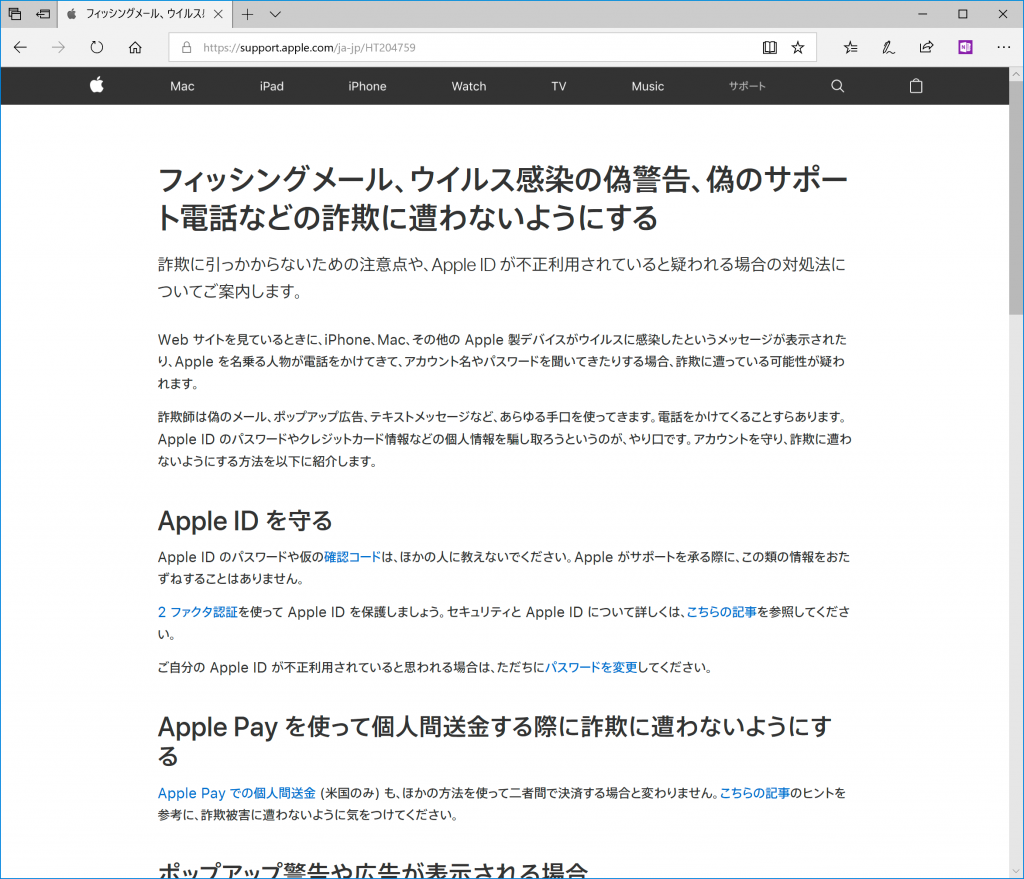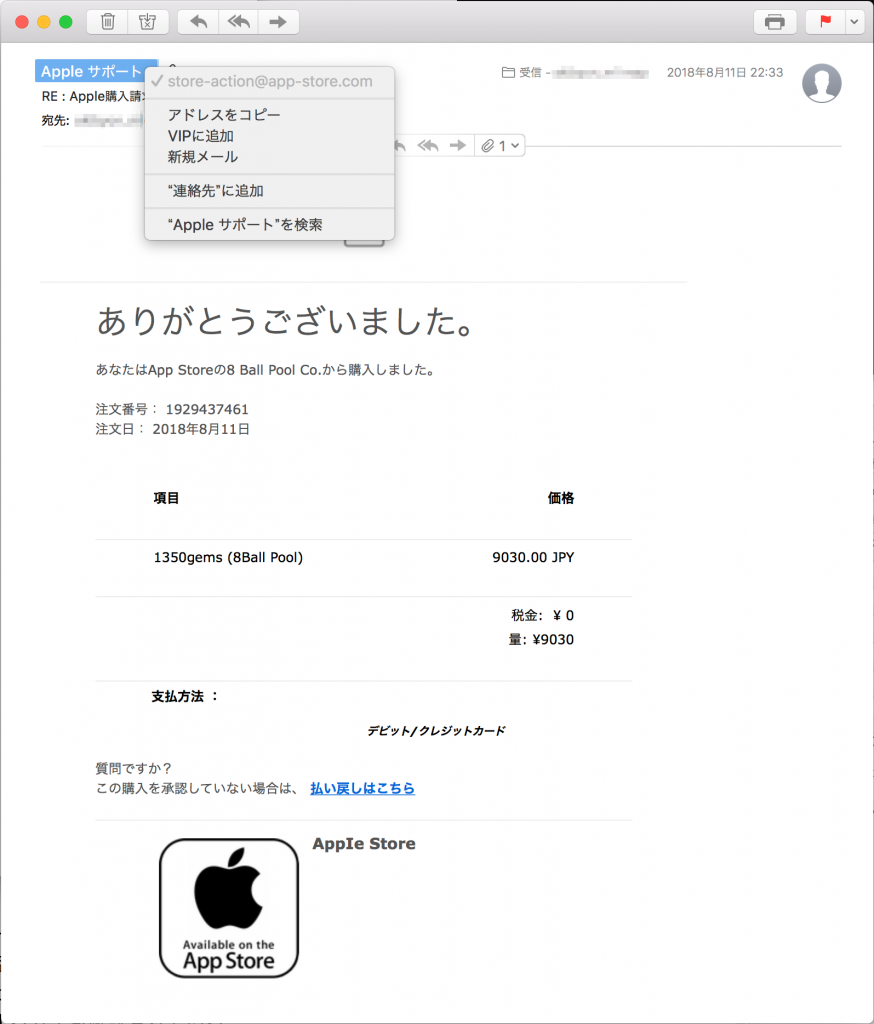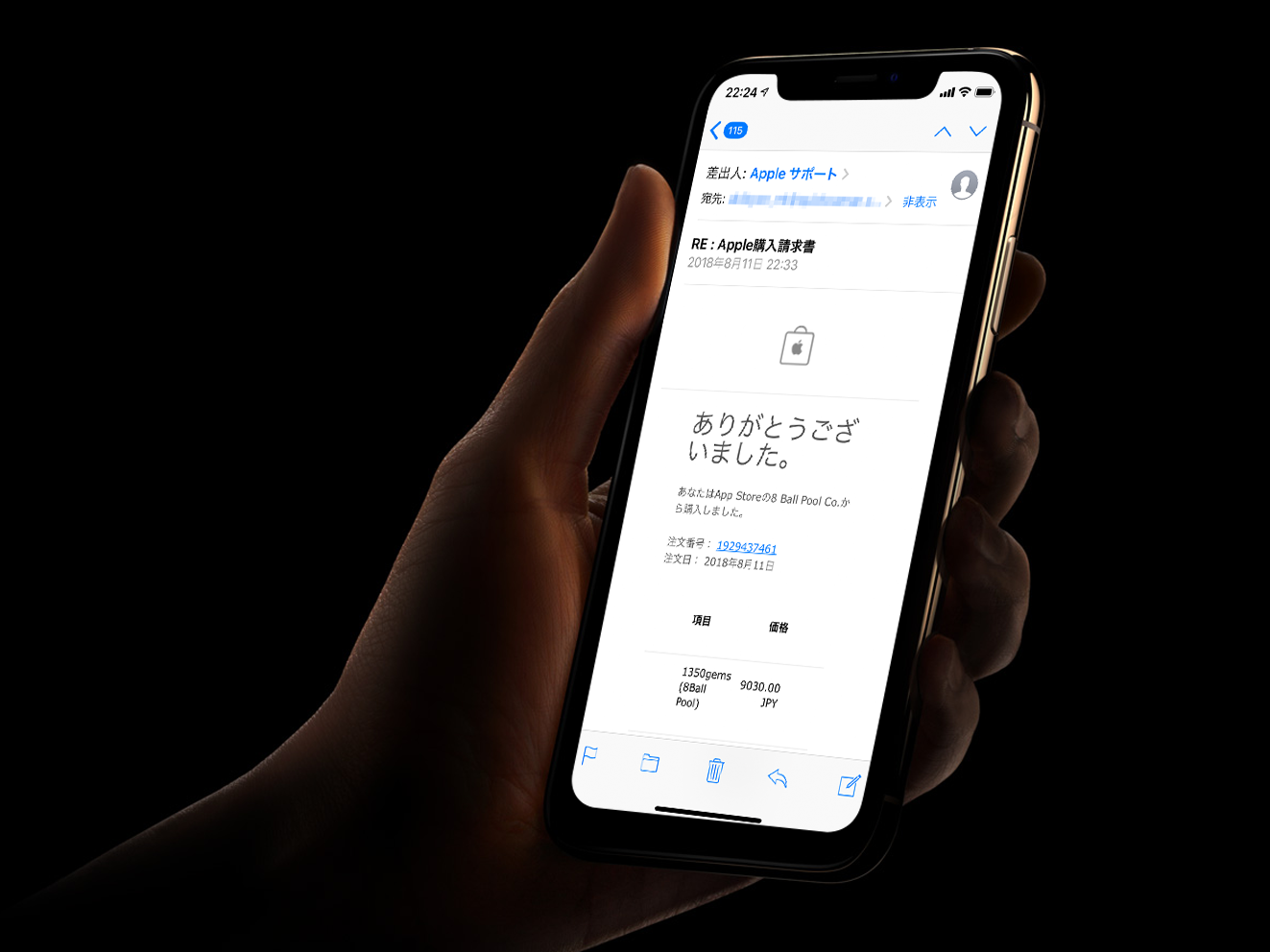iPhoneの迷惑メール対策にVIP機能が役に立つ
「あなたが知らないiPhone」第21回が公開されました。
iPhoneの迷惑メール対策、VIP機能を上手に使う
Eメールを使っていると迷惑メールを受信してしまうのはある程度仕方がないとは思っていても、迷惑メール対策のフィルターをすり抜けるメールが増えてくると業務の妨げになるし、精神衛生上も良くない。
今回はiPhoneでできる迷惑メール対策を紹介する。
●受信したメールを「迷惑メール」フォルダーに移動
まずはiPhone単体でできる対策から。iPhoneやiPadの標準「メール」アプリには、それほど強固なフィルタリング機能は提供されていないのだが、特定のメールアドレスから送信されたメールを目につかなくすることはできる。
これには「メール」アプリの受信した迷惑メールを選択し、画面下部の「マーク」をタップすると表示される画面で「“迷惑メール”に移動」をタップすればよい。これでそのメールは「迷惑メール」フォルダーに移動し、以後その送信元からのメールは自動的に「迷惑メール」フォルダーに振り分けられることになる。つまりiPhoneには受信されるが「迷惑メール」フォルダーを開かない限りは目につかなくなる。
間違えて「迷惑メール」フォルダーに移動してしまったメールは、同じ手順で「受信」フォルダーに戻せば取り消せる。以後、「迷惑メール」フォルダーに振り分けられることもない。
ただしメールのタイトルや、内容やキーワードからアルゴリズムで判別しているわけではないようなので、メールアドレスを変えて送信される最近の迷惑メールにはあまり有効とは言えないかもしれない。
根本的に対処するには利用しているメールアドレスごとに、メールサーバー側の迷惑メールフィルターの検出アルゴリズムの強度を上げたり、手動で受信拒否するメールアドレスやドメイン名などを登録するなどして対策しなければならないことは覚えておこう。
ただし、アップルがアップル製端末ユーザー向けに無料で提供している「iCloudメール」では若干異なる。iCloudメールには、トレンド分析、動的リストなどの技術を用いて、受信ボックスに届く前に迷惑メールを自動的に検出しブロックする「iCloud自動迷惑メールフィルタリング」機能が搭載されている。アップルのサポートによると、ユーザーが迷惑メールと判断したメールを上記の手順で「迷惑メール」フォルダに移動すると「iCloud自動迷惑メールフィルタリング」の強化になるとのことだ。詳細は明らかにされていないが、iCloudメールを利用しているなら積極的に「“迷惑メール”に移動」機能を使うとよさそうだ。
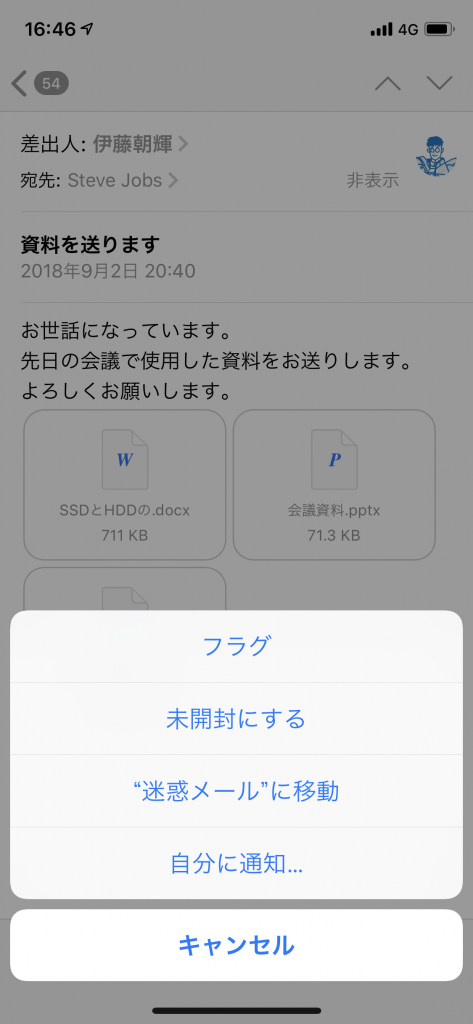
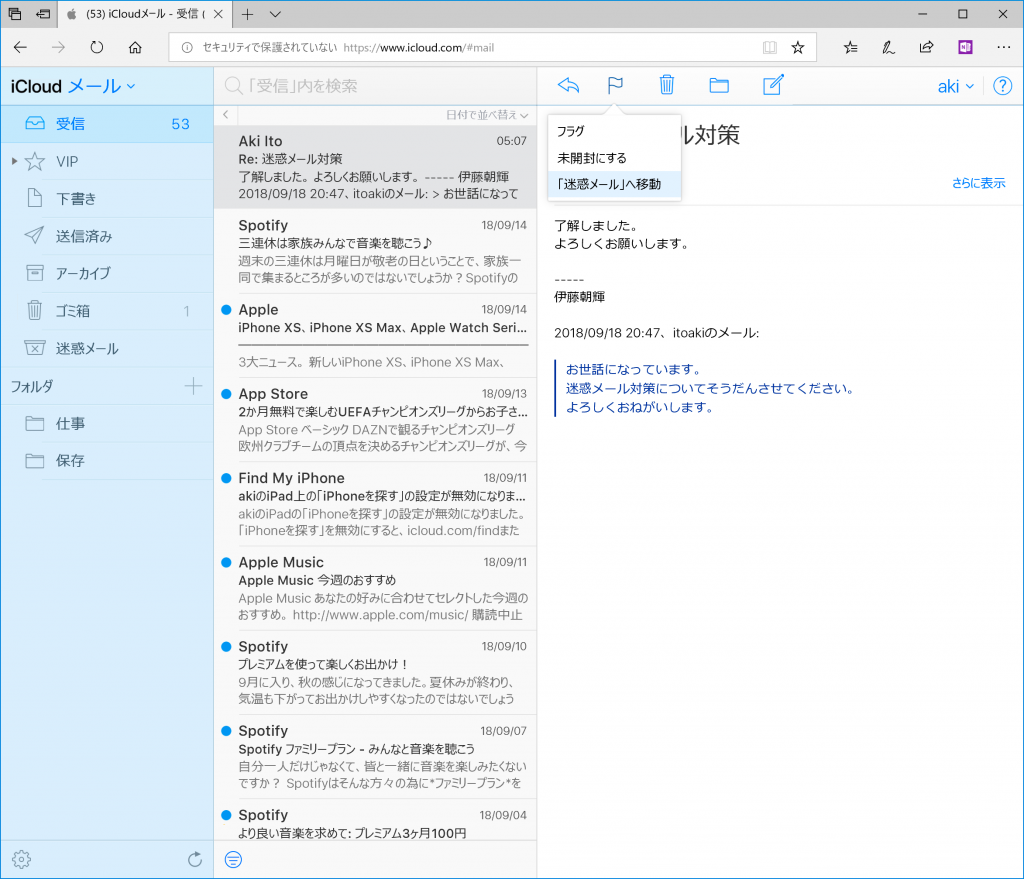
●「メール」アプリの「VIP」機能を活用する
迷惑メールが頻繁に届くようになってしまったメールアドレスは破棄して、新しいメールアドレスに乗り換えるのは1つの手だが、業務で利用しているメールアドレスは簡単に変更できない場合も考えられる。
そこで「メール」アプリに搭載されている「VIP」機能を利用する方法を紹介しよう。本来は重要な相手からのメールを見逃さないようにするための機能だが、迷惑メール対策にも応用できる。
あらかじめ「VIP」リストにメールアドレスを登録しておくと、そのメールアドレスから受信したメールを「VIP」メールボックスに振り分けられるので、迷惑メールに埋もれる心配がなくなるわけだ。
「VIP」リストに登録するには、受信したメールの「差出人」をタップして表示された画面で「VIPに追加」をタップしよう。
「VIP」メールボックスのメールは、受信したメールアドレスのメールボックスから移動するわけではなく、「抽出」されるイメージだ。「全受信」メールボックスやそれぞれのアカウントのメールボックスを開いていても見えなくなることはないので安心して欲しい。
受信に使うメールアドレスの通知設定をオフにしておいても「VIP」リストに登録したメールだけは個別に通知をオンにできるので、迷惑メールによる通知に悩まされずに、大切なメールアドレスを生かすことができる。
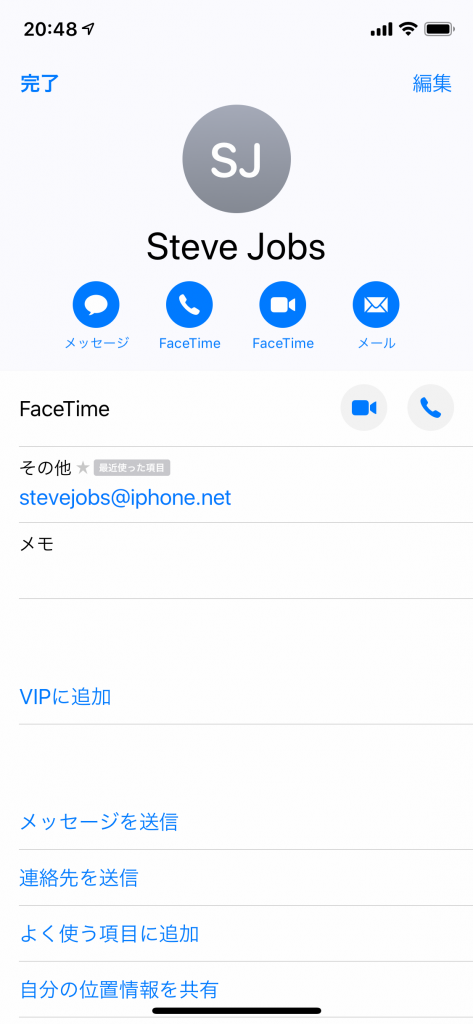
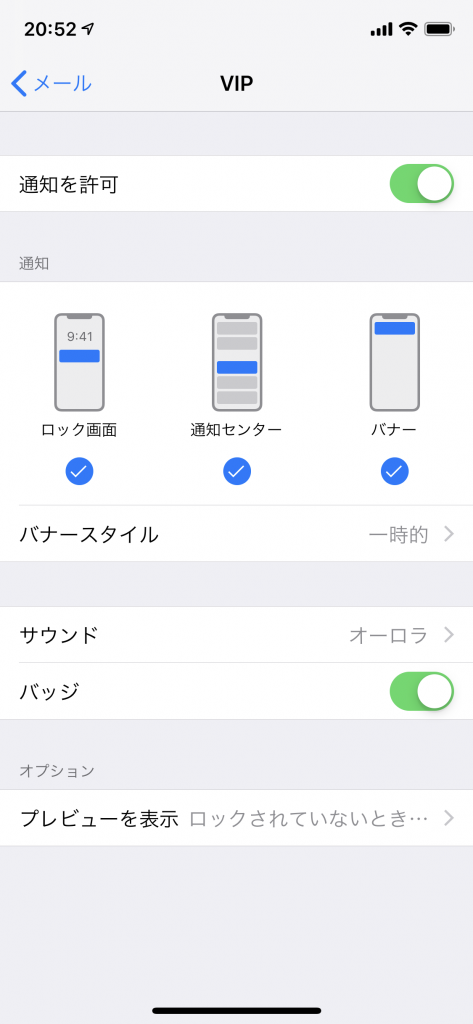
●疑わしいメールをアップルに通報する
直接的な迷惑メール対策ではないが、アップルはアップルを装ったフィッシングメールを受信した場合は、受信したメールを「reportphishing@apple.com」に転送するように求めている。詳細はアップルのサポートページ「フィッシングメール、ウイルス感染の偽警告、偽のサポート電話などの詐欺に遭わないようにする」を参照願いたい。
購入した覚えのないアプリの請求や、Apple IDが何者かにロックされたことを警告するメールを使って、個人情報をだまし取ろうとするフィッシングメールは定期的に流行する。上記のサポートページにはフィッシングメールによくある兆候もまとめられているので、一読をお勧めする。