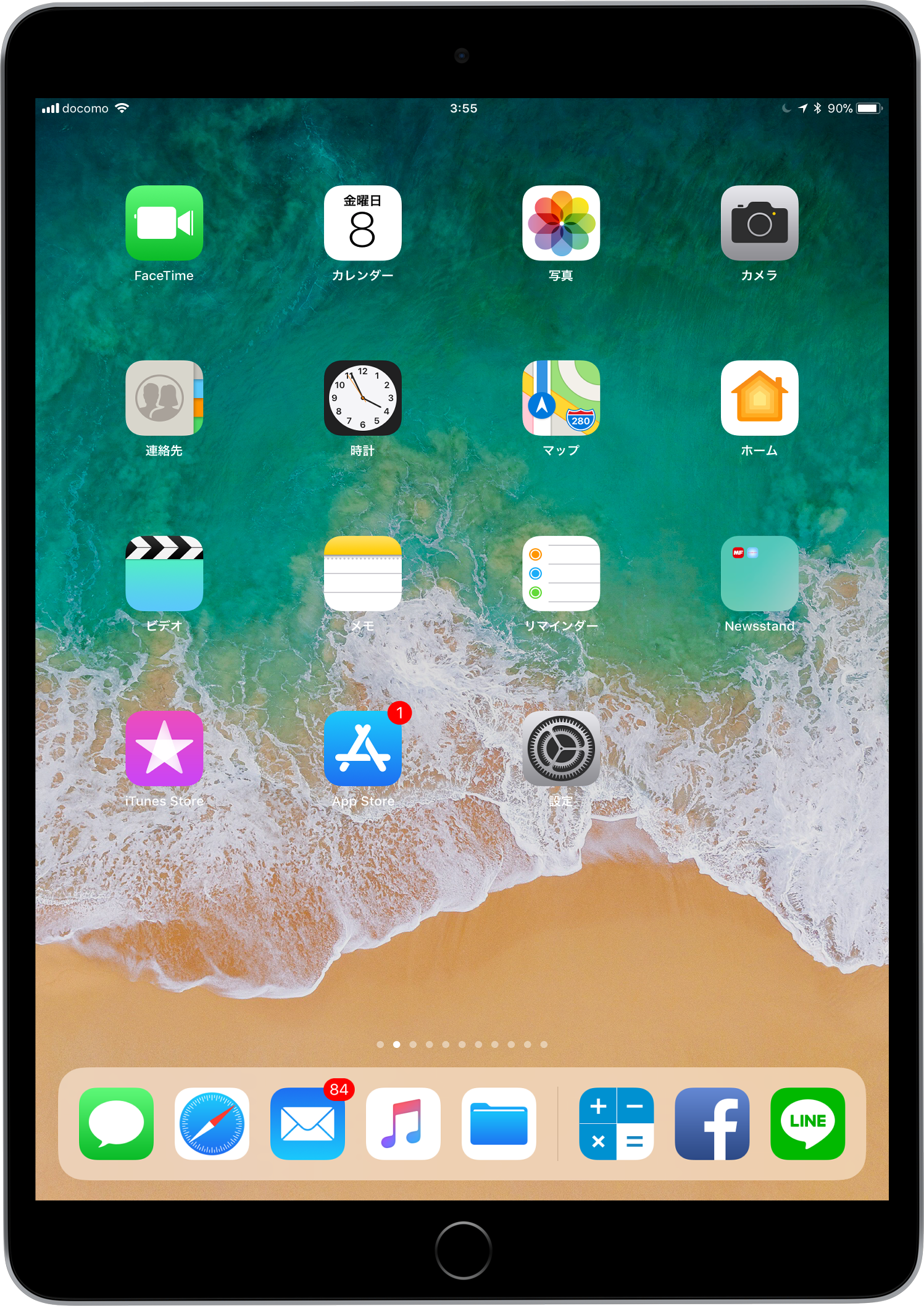iPadのiOS 11パブリックベータで新機能紹介(その1)
iOS 11はiPhoneおよびiPadユーザーにとって端末の使い勝手を向上させるメジャーバージョンアップとなる。とりわけiPad向けに用意された新機能は豊富で、iPadがこれまで以上にパソコンの用途を置き換える存在になるかもしれない。iPad向けの新機能を見ていこう。
使ってすぐにわかるDockの改良点
Dockはホーム画面の下にあり、よく使うアプリを登録しておくと便利な場所だ。これまでは登録できるアプリは最大6個まで。それ以上のアプリをDockに登録するにはフォルダー機能を使うなどして工夫しなければならなかった。
iOS 11の新Dockは、登録できるアプリが最大13個に増えた。これだけでも単純に使い勝手は向上。加えてDockの右側に最近起動したアプリが最大3つ表示されるようになっている。
これまでのドックは画面下部に張り付いていたが、新Dockは半透明な角丸四角となり画面に接することなく浮かぶデザインに変更された。
新Dockは、アプリを使っている時でも画面の下から上にスワイプすると表示できるので、よく使うアプリの起動だけでなく直前に使っていたアプリに切り替える際にも便利だ。これによってアプリの起動/切り替えのためにホーム画面や「Appスイッチャー」画面(後述)を表示する手間が大幅に削減される。
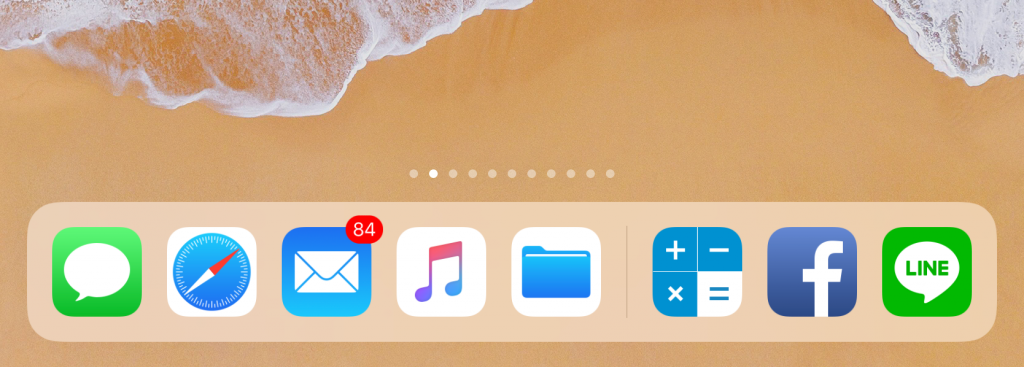
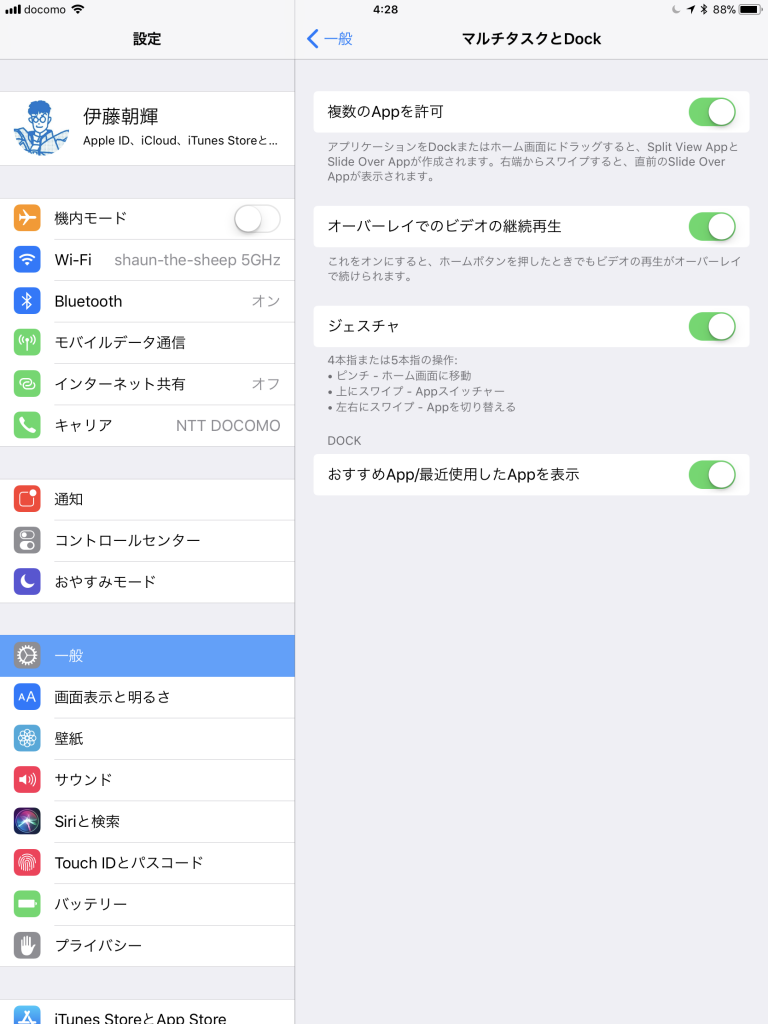
マルチタスクもドラッグ&ドロップでシンプルに
iOS 11ではマルチタスク操作のための画面分割もDockから簡単にできるようになった。画面分割を使うと2つのアプリを同時に表示して使うことができる。iPadでより高度な作業をするためには使いこなしたい機能だ。
アプリを起動中にDockを表示し、追加表示したいアプリのアイコンを画面上にドラッグ&ドロップすると、右側に画面の3分の1ぐらいのサイズで追加アプリが開く。下のアプリの上に浮いた状態で表示されるので、他のアプリを一時的に確認したいときに便利だ。これは「Slide Over」モードと呼ばれる。追加アプリを画面の外にスワイプすると通常モードに戻る。
Dockから追加アプリを画面の右端や左端近くにドラッグ&ドロップすると、画面を完全に分割して表示。2つのアプリを行き来して同時に利用できる。Webページで調べた内容を「メモ」アプリでまとめたり、メモから書類にまとめるといった高度な使い方も可能だ。これは「Split View」モードと呼ばれる。
画面分割によるアプリの同時使用が以前よりも簡単にできるようになったため、画面サイズの大きなiPadなら、アプリを画面の半分ずつにしても使いにくくない。
iPadをもっとパソコンのように使いたいと思っていたユーザーには嬉しい機能だ。
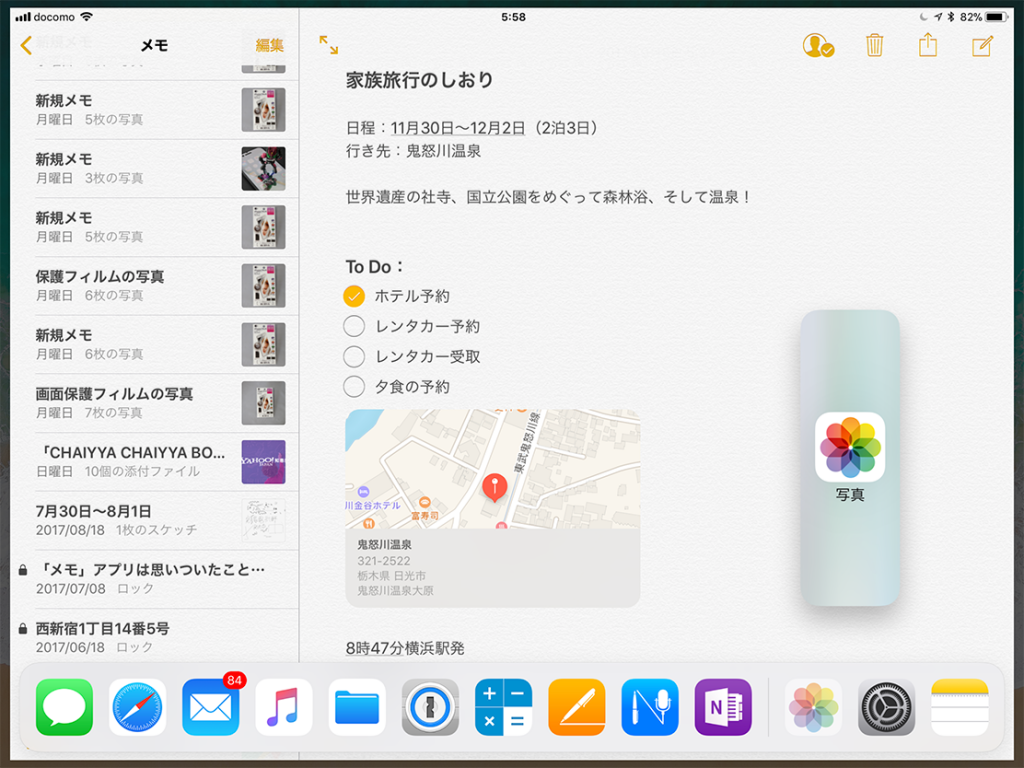
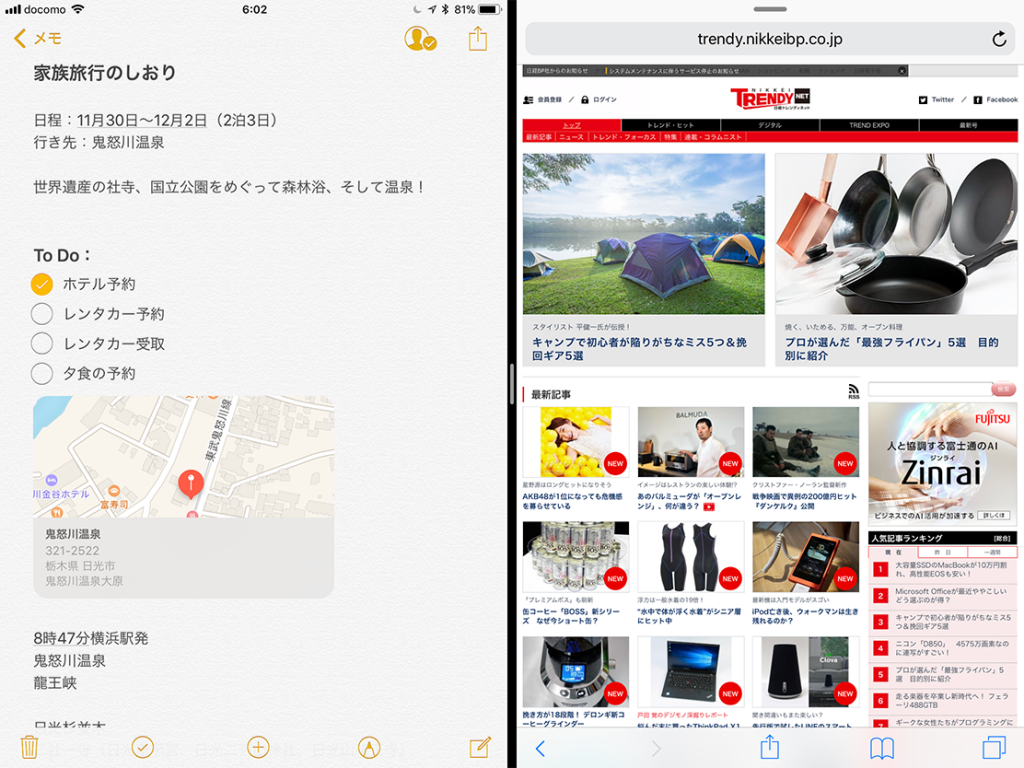
パソコンのようにファイルを扱える「ファイル」
iPadはパソコンのようにファイルを意識せずに使えるところが、初心者にも優しいところだ。しかしパソコンとのデータのやり取り、連携作業を行う場合、ファイルを扱えないとかえって不便に感じる場合が多い。
これまではiPadでもサードパーティ製のアプリを使えばファイルを扱えたが、iOS 11ではiPadにも標準の「ファイル」アプリが登場。iCloudと合わせて使うことによりファイルをフォルダーに入れたり、ラベルをつけたりして管理できるようになった。
ドラッグ&ドロップ機能にも対応し、ファイルを他のアプリに渡すこともできる。iPadをパソコンのように使いたいと思っていたユーザーには嬉しい機能だ。
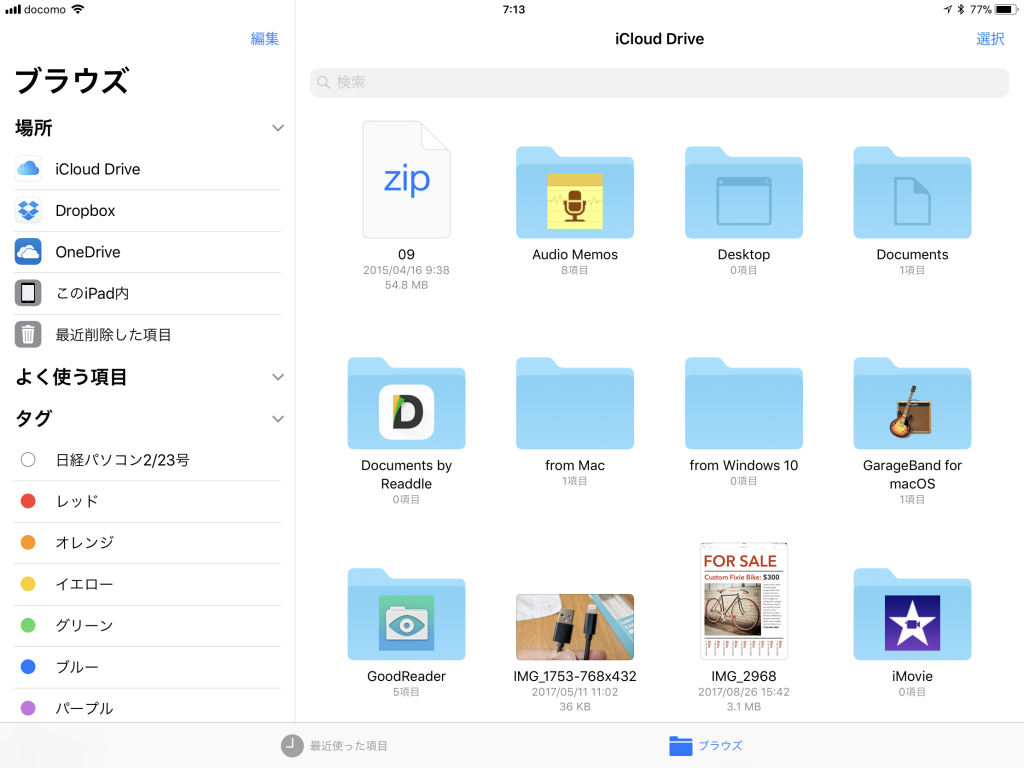
コントロールセンターとAppスイッチャーが融合
「コントロールセンター」とは、Wi-FiやBluetoothのオン/オフ、再生中のミュージックのコントロールなどを簡単な操作でできるようにした機能。これまでは画面下から上にスワイプして呼び出し、画面に重なるシートとして表示されていた。
iOS 11では、画面を下から上にスワイプするとDockの呼び出される。Appスイッチャーを呼び出すには、Dockが表示されている状態でもう1度同じ操作をする必要がある。大きくスワイプすると一気に呼び出せる。
都合2回スワイプしなければならないため、コントロールセンターの呼び出しは若干面倒になった。ただしiOS 11のコントロールセンターは、アプリの切り替えに用いるAppスイッチャーと融合しているので、Appスイッチャーを呼び出す操作「ホームボタンの2度押し」「4本指で上にスワイプ」を使う手もある。
またiOS 11のコントロールセンターは、コントロールの追加/削除、順序の入れ替えなど、一部カスタマイズできるようになった。
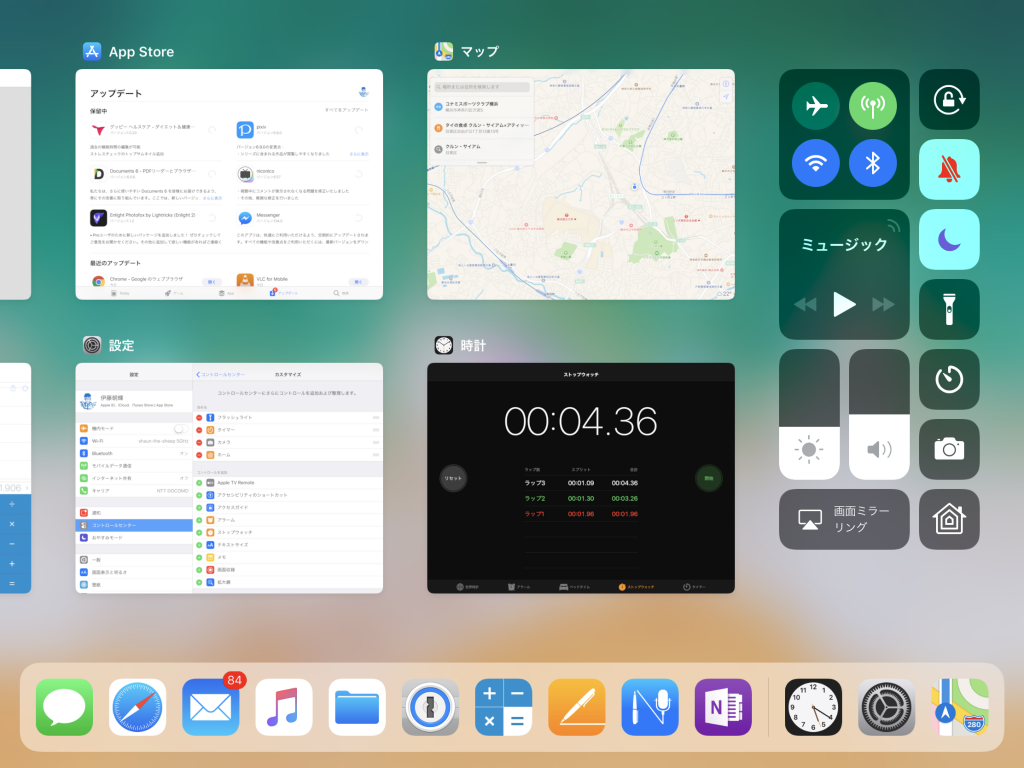
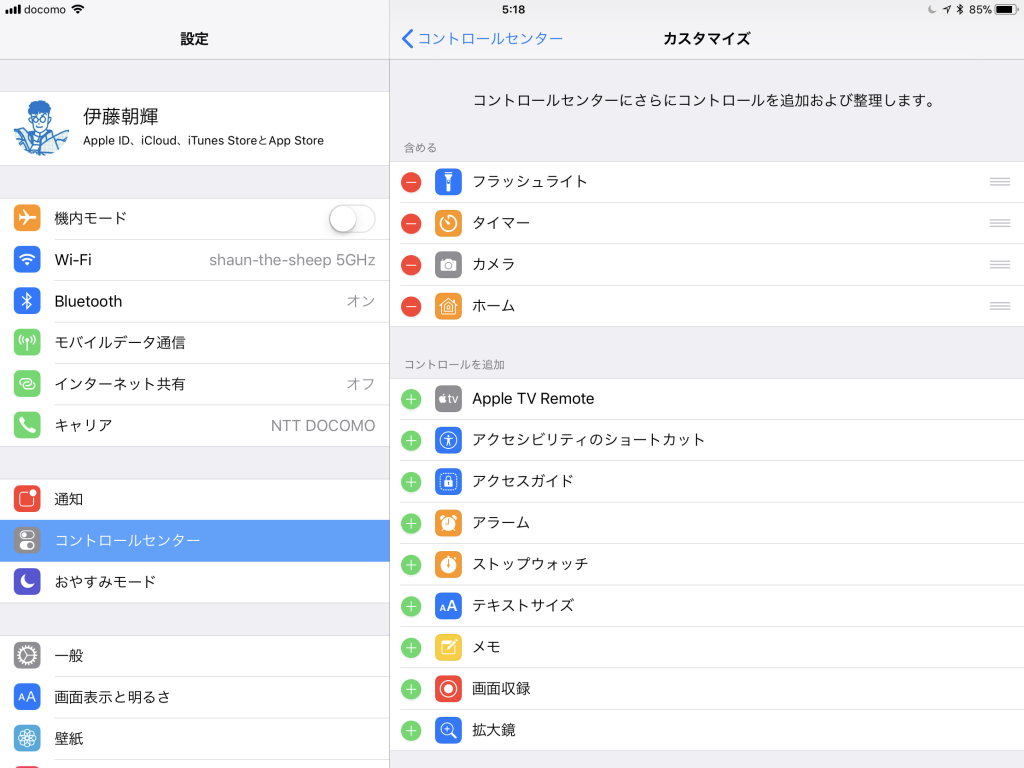
スクリーンキーボードがスワイプに対応して便利に
スクリーンキーボードの「英語」および「日本語 – ローマ字」など、フルキーボードのキートップをよく見ると、通常のタップで入力できる文字の上に数字や記号などが小さなグレーの文字が表示されているのが分かる。
グレーの文字は、キーを下にスワイプすると入力できる。キーボードの切り替える操作が削減されるため、これまで以上のスムーズに文字入力できるはずだ。ただしキーボードの分割モードではグレーの文字は表示されず、スワイプによる入力もサポートしていない。
Apple Pencilが使えるiPad Proなら、ロック画面をApple Pencilでタップするだけで「メモ」アプリが起動して手書きメモできる「インスタントメモ」機能も搭載されている。
「メモ」アプリを起動して、新規手書きメモ画面を表示して……といった手順なく、すぐに書き始められるのが嬉しい。ただし、画面がスリープしている状態ではApple Pencilで触れてもインスタントメモは起動しない。またロックが解除されてしまってもインスタントメモ機能は使えない点には注意が必要だ。
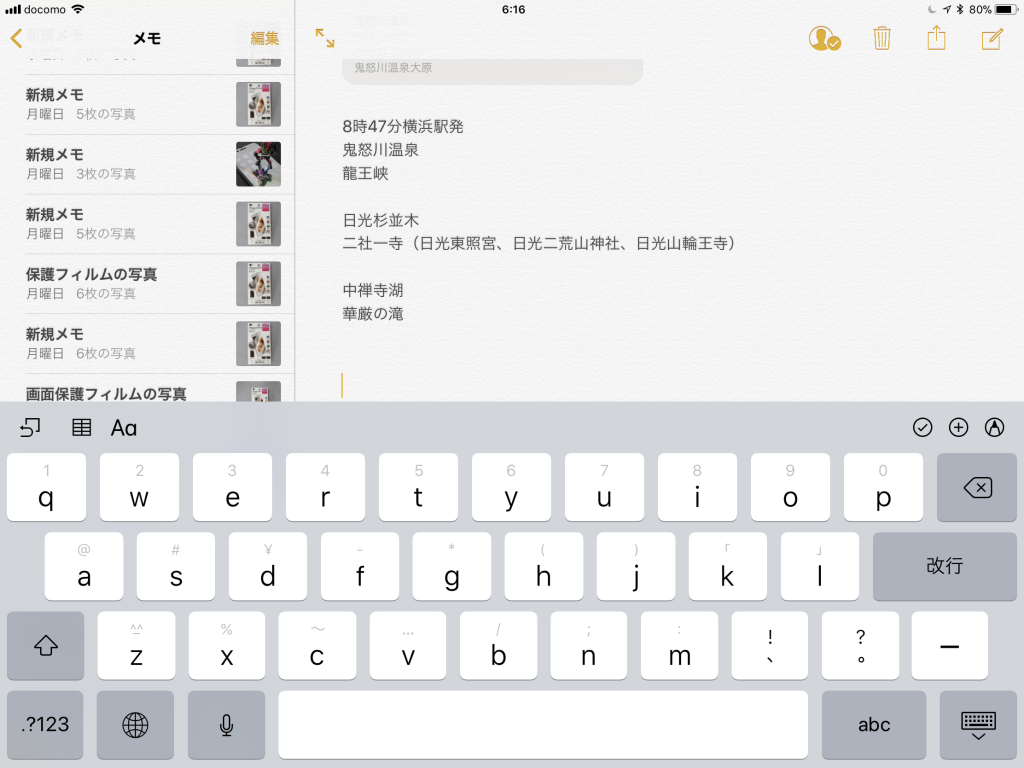
iPadは画面の大きなiPhoneではない
リビングでの動画や写真、Webサイト閲覧、電子書籍リーダーなどを主目的として生まれたiPadだが、それだけの用途なら、今や画面が大きくなったiPhoneでも賄える。
iOS 11では、iPadならではの機能がこれまで以上に強調され、パソコンに近い使い方のできる端末としてシフトチェンジした。タブレット端末としての使いやすさを犠牲にせず、より高度に使える。iOS 11によって、iPadだけあればこなせる仕事も増えるに違いない。