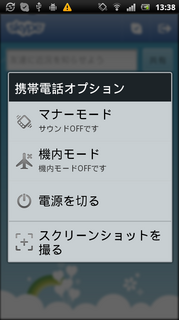電源オフスライダが出ている画面のスクリーンショットを撮る

akibyonです。
iPhone、iPadのスクリーンショットは、オン/オフボタンを押しながらホームボタンを押せば簡単に撮れて、しかもカメラロールにカメラで撮った写真と同じように保存されます。これは大変ありがたい機能です。本体だけでスクリーンショットが撮れる、しかも画像ファイルとして保存されるというのは、初代Macintoshからの伝統ですね。
ところがこの方法で撮れない画面があるのです。起動時のAppleロゴが表示されている画面、電源をオフにするときのスライダーが表示されている画面です。ほかにもあるかもしれないのですが、今のところ私がよく必要とする画面の中では、この2つになります。
その中で「電源オフスライダが出ているところ」の画面を撮る方法がわかりました。気づいてみれば、なんーんだという感じなんですが、Xcodeを使います。要はAndroidでスクリーンショットを撮るときに、Android SDKに含まれるツールを使うのと同じ考え方です。
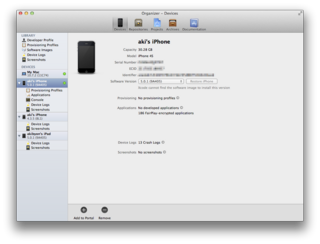
iPhoneをMacに接続して、XcodeのOrganizerを起動します。
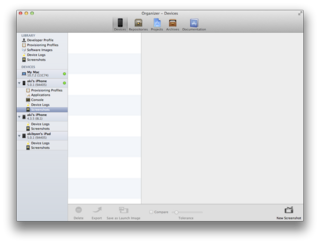
サイドメニューから、接続したiPhoneの「Screenshots」をクリックします。
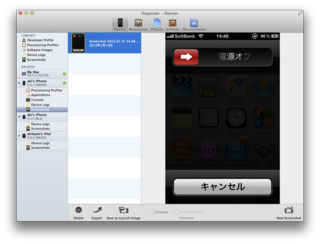
iPhoneでスクリーンショットを撮りたい画面を表示して(ここでは電源オフスライダが出ている画面)、右下の「New Screenshot」アイコンをクリックします。
これでスクリーンショットが撮れます。ドラッグ&ドロップで取り出せます。
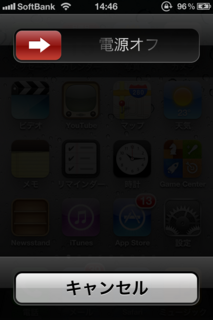
こんな感じ。retinaサイズで撮れてます。自分で撮るの面倒な人やMacを持ってない人は、これをお使いください。
ついでにですが、この画面はiPhoneの操作説明で使う場合が多いのですけど、「オン/オフボタンを長押しして〜」とか「オン/オフボタンととホームボタンを同時に押しながら〜」のように、本体のボタンを示す必要があって、そうなるとスクリーンショットだけではだめで、iPhone本体の画像も必要になります。どうせならこれも物撮りなしでなんとかしたくなります。
そこで役に立つPhotoshop用のテンプレートがありました。
↓このページからダウンロードできます。
http://www.teehanlax.com/downloads/ios-5-gui-psd-iphone-4s/
このテンプレートの中にiPhone本体(白、黒両方)の画像があるので、そこに先に取ったスクリーンショットをはめ込みます。retinaサイズのスクリーンショットがちょうど収まるようにできています。

こんな感じ。

ガラス面の反射をつけることもできます(お好みで)。
このテンプレートは、ほかにもいろんなところで使えますので、ダウンロードして手元においておくと重宝します。

ちなみに、Appleロゴの出ているところのスクリーンショットは、この方法を使っても撮れないので、上記のテンプレートにAppleロゴを合成して作っています。
余談ですが、Androidスマートフォンでは、本体だけでスクリーンショットを撮る機能は機種ごとに対応しているようです。XPERIA arcでは、Android OS 2.3.4から本体だけでスクリーンショットを撮れるようになりました。
ちなみにやり方は電源ボタンを長押しします。そこで表示されるメニューに「スクリーンショットを撮る」というのがあるので、これをタップすると直前の画面のスクリーンショットが撮れてギャラリーに保存されます。
Android SDKで撮る方法はこちらを参照してください。
→XPERIA arcで、スクリーンショット!ショット!ショット!